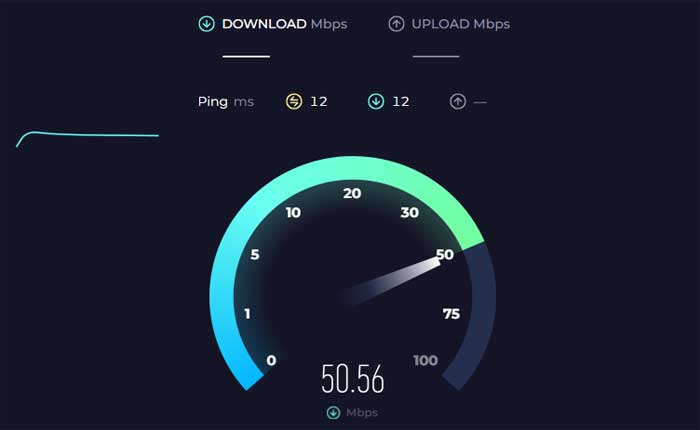
Youtubeがキャプションを読み込まないという問題に直面していますか? 「はい」の場合、ここは正しい場所ですので、心配する必要はありません。
YouTube は、ユーザーがビデオをアップロード、表示、共有できる、世界的に人気のあるビデオ共有プラットフォームです。
YouTube のキャプションは、ビデオの会話やその他の関連する音声情報を表示するテキスト オーバーレイです。
これらはアクセシビリティに不可欠であり、聴覚に障害のある人や難聴の人がビデオ コンテンツを理解できるようになります。
視聴者は、 「CC」 ビデオプレーヤーの(クローズドキャプション)ボタン。
しかし、多くのユーザーはYoutubeでキャプションが読み込まれないという問題に直面しています。
今日は、この問題を解決するための簡単で効果的な解決策をいくつか紹介します。
始めましょう。
Youtubeのキャプション読み込みエラーを修正する方法
問題を解決するために試せるいくつかの手順を次に示します。
ページを更新:
YouTube ページを更新するだけで一時的な読み込みの問題が解決する場合があります。
を押すとページを更新できます Ctrl + F5 キーボード上で。
更新したら、キャプションが機能するかどうかを確認します。
アプリを再起動します。
モバイルデバイスでYoutubeアプリを使用している場合は、アプリを再起動してみてください。
その方法は次のとおりです。
アンドロイド用:
- 画面の下から上にスワイプして長押しすると、 「最近のアプリ」 メニュー。
- または、 「最近のアプリ」 ボタンを使用している場合は、ボタン (通常は正方形または長方形のアイコン)。
- 最近使用したアプリのリストをスクロールして、 Youtubeアプリ。
- Youtube アプリのプレビューを上にスワイプして完全に閉じます。
- あるいは、次のようなメッセージが表示される場合もあります。 「すべてを閉じる」 すべてのアプリを一度に閉じるオプション。
iOSの場合:
- Face ID を搭載した iPhone では、画面の下から上にスワイプし、画面の中央で少し停止します。
- この操作により、アプリ スイッチャーが開き、最近使用したアプリのプレビューが表示されます。
- 左または右にスワイプして、 Youtubeアプリ。
- スワイプして、 Youtubeアプリの 上にプレビューして完全に閉じます。
完了したら、Youtube アプリを再度開いて、問題が継続するかどうかを確認します。
インターネット接続を確認してください:
安定したインターネット接続があることを確認してください。
インターネットが遅い、または断続的であると、キャプションが適切に読み込まれない可能性があります。
オンライン ツールを使用して接続速度を確認します。
問題が発生した場合は、WiFi ルーターを再起動して別のネットワークに接続し、問題が解決するかどうかを確認してください。
YouTube サーバーのステータスを確認します。
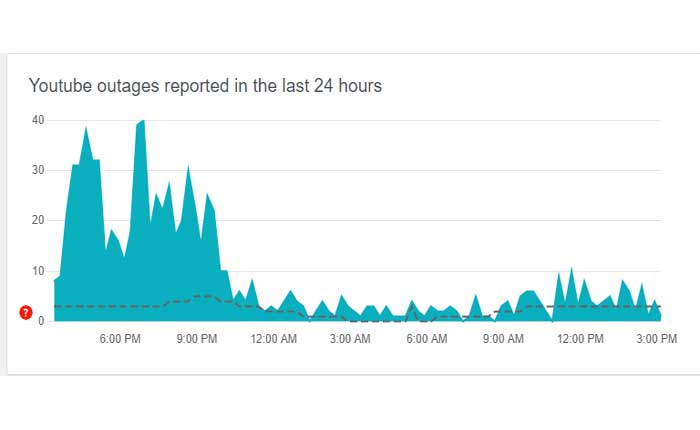
場合によっては、この問題は YouTube 側の問題が原因である可能性があります。
これを書いている時点では、多くのユーザーが同じ問題に直面しています。
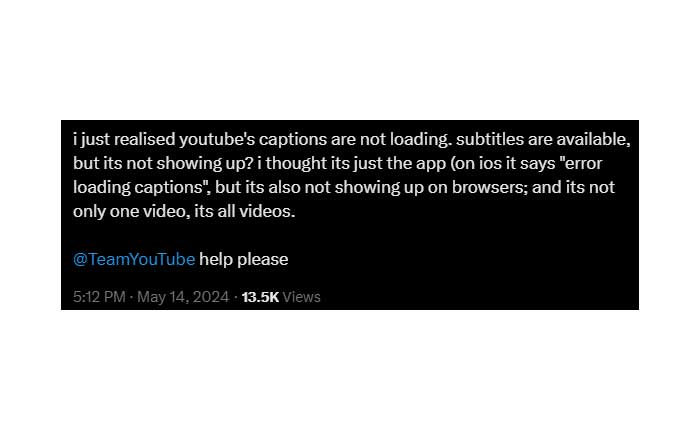
メンテナンスや進行中の問題に関するお知らせについては、Youtube 公式 Twitter アカウントをご確認ください。
あるいは、Down Detector などのサービスを使用して、Youtube で広範な問題が発生しているかどうかを確認することもできます。
その場合は、復旧するまでお待ちいただく必要がある場合があります。
ブラウザを更新します。
古いバージョンにはバグや互換性の問題がある可能性があるため、Web ブラウザの最新バージョンを使用していることを確認してください。
更新方法は次のとおりです。
グーグルクローム:
- 右上隅にある 3 つの縦の点をクリックします。
- 覆いかぶさる “ヘルプ” ドロップダウンメニューで。
- クリック 「Google Chromeについて」
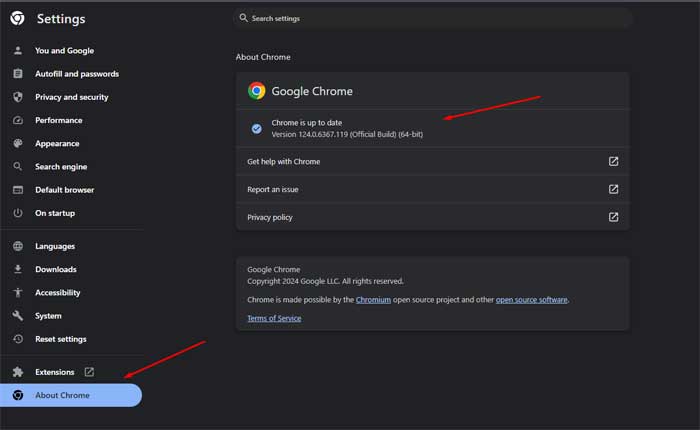
- Chrome は自動的にアップデートを確認し、利用可能な場合はインストールします。
モジラ Firefox:
- 右上隅にある 3 本の水平線をクリックします。
- 選択する “設定” ドロップダウンメニューから。
- クリックしてください “一般的な” タブ。
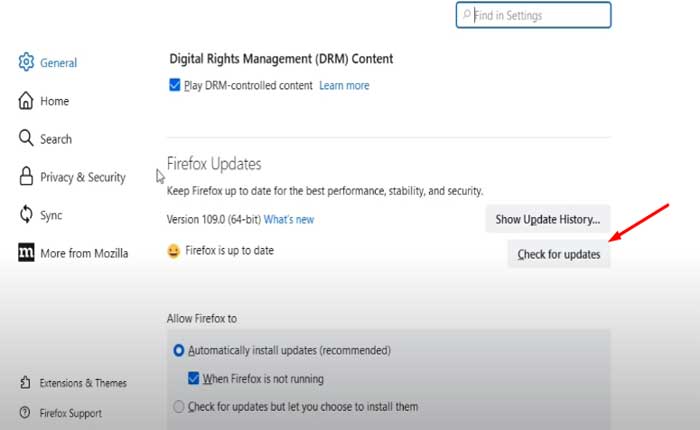
- が見つかるまで下にスクロールします。 「Firefoxのアップデート」 セクション。
- クリック “アップデートを確認。”
- Firefox はアップデートをチェックし、新しいバージョンが利用可能な場合はインストールします。
マイクロソフトエッジ:
- 右上隅にある 3 つの水平点をクリックします。
- に行く “設定” そして選択します 「Microsoft Edgeについて」
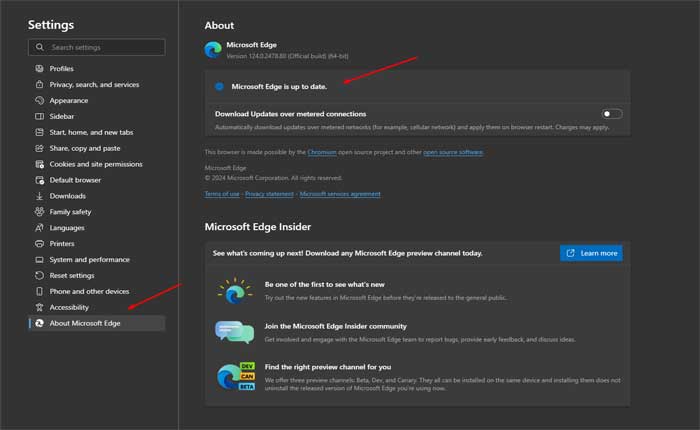
- Edge は更新プログラムを確認し、新しいバージョンがある場合はインストールします。
ブラウザを更新した後、ブラウザを再起動し、再度 Youtube にアクセスして、キャプションが機能するかどうかを確認してください。
アプリを更新します。
モバイル デバイスでは、最新バージョンの Youtube アプリがインストールされていることを確認してください。
確認および更新する方法は次のとおりです。
Android デバイスの場合:
- を開きます。 Google Playストア あなたのデバイス上で。
- 左上隅にあるメニュー アイコン (3 本の横線) をタップします。
- 選択する 「私のアプリとゲーム」 メニューから。
- を探してください Youtubeアプリ インストールされているアプリのリストにあります。
- アップデートが利用可能な場合は、ここにリストされます。
- をタップします。 “アップデート” Youtube アプリの横にあるボタンをクリックして最新バージョンをインストールします。
iOS デバイスの場合:
- を開きます。 アプリストア あなたのデバイス上で。
- 右上隅にあるプロフィールアイコンをタップします。
- 「」まで下にスクロールします。利用可能なアップデート」 セクション。
- のアップデートの場合、 Youtubeアプリ 利用可能な場合は、ここにリストされます。
- をタップします。 “アップデート” Youtube アプリの横にあるボタンをクリックして最新バージョンをインストールします
アップデートが完了したら、Youtube アプリを開いてキャプションが機能するかどうかを確認します。
ブラウザ拡張機能を無効にします。
一部のブラウザ拡張機能は YouTube の機能を妨げる可能性があります。
拡張機能を無効にして、それらが問題の原因となっているかどうかを確認してください。
その方法は次のとおりです。
グーグルクローム:
- Chromeを開きます:
- Google Chromeブラウザを起動します。
- 右上隅にある 3 つの点をクリックしてメニューを開きます。
- 選択する 「拡張機能」」メニューから選択してください。
- クリック 「拡張機能の管理」。
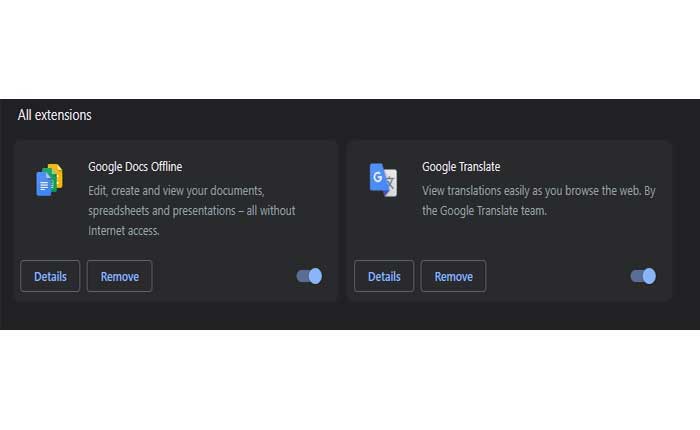
- インストールされている拡張機能のリストが表示されます。
- 各拡張機能の横にあるスイッチを切り替えて無効にします。
- をクリックすることもできます “取り除く” 拡張機能を一時的にアンインストールする場合。
モジラ Firefox:
- Mozilla Firefox ブラウザを起動します。
- 右上隅の 3 本の水平線をクリックしてメニューを開きます。
- 選択する 「アドオン」 メニューから。
- アドオンマネージャーで、次を選択します。 「拡張機能」 左側のサイドバーから。
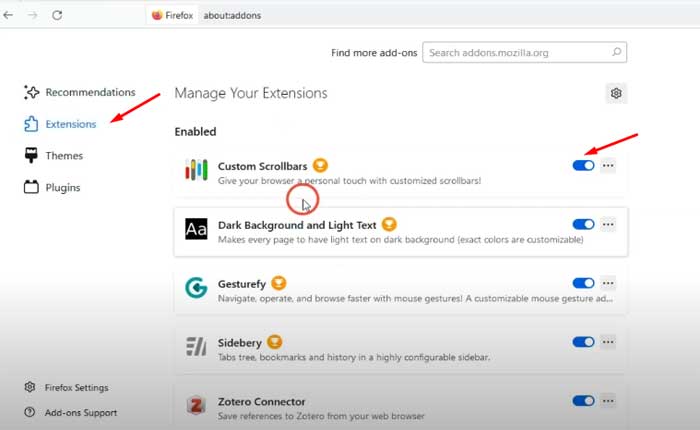
- 各拡張機能の横にあるトグル スイッチをクリックして無効にします。
マイクロソフトエッジ:
- Microsoft Edgeブラウザを起動します。
- 右上隅にある 3 つの点をクリックしてメニューを開きます。
- 選択する 「拡張機能」 メニューから。
- 選択する 「拡張機能の管理」

- 各拡張機能の横にあるスイッチを切り替えて無効にします。
拡張機能を無効にした後、ブラウザを再起動し、Youtube に再度アクセスして問題が解決するかどうかを確認します。
別のブラウザまたはデバイスを試してください:
問題が解決しない場合は、別のブラウザまたは別のデバイスから YouTube にアクセスして、問題がブラウザまたはデバイスに固有のものであるかどうかを確認してください。
たとえば、デスクトップで Chrome ブラウザを使用している場合は、モバイル デバイスまたは他のブラウザで Chrome を使用してみてください。
アプリのキャッシュとデータをクリアします (Android のみ):
Android デバイスを使用している場合は、Youtube アプリのキャッシュとデータをクリアします。
注記 データを消去すると、アプリの設定がリセットされ、アプリ内でダウンロードしたビデオが削除され、再度サインインが必要になる場合があります。
その方法は次のとおりです。
- デバイスの場所に移動します 設定。
- 下にスクロールしてタップします 「アプリ」 または 「アプリケーション」
- を見つけてタップします Youtubeアプリ インストールされているアプリのリストから。
- Youtube アプリの設定には、次のようなオプションが表示されます。 “ストレージ” または “ストレージとキャッシュ。」
- それをタップしてください。
- 「」のオプションが表示されます。キャッシュの消去” そして 「データをクリア」。
- 両方のオプションをタップして、Youtube アプリのキャッシュとデータをクリアします。
完了したら、Youtube アプリを起動し、問題が継続するかどうかを確認します。
ブラウザのキャッシュと Cookie をクリアします。
ブラウザのキャッシュと Cookie をクリアすると、Web サイトの機能に関連する多くの問題を解決できます。
その方法は次のとおりです。
グーグルクローム:
- Google Chromeを開きます。
- 右上隅にある 3 つの点をクリックしてメニューを開きます。
- 選択する “閲覧履歴データの消去。”
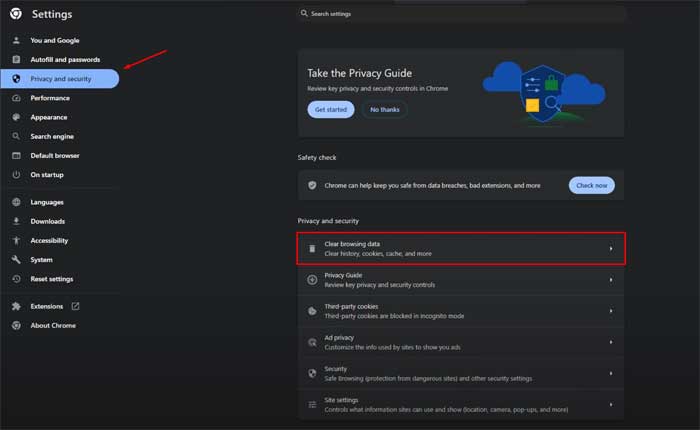
- ポップアップ ウィンドウで、 「Cookieおよびその他のサイトデータ」 そして 「キャッシュされた画像とファイル」
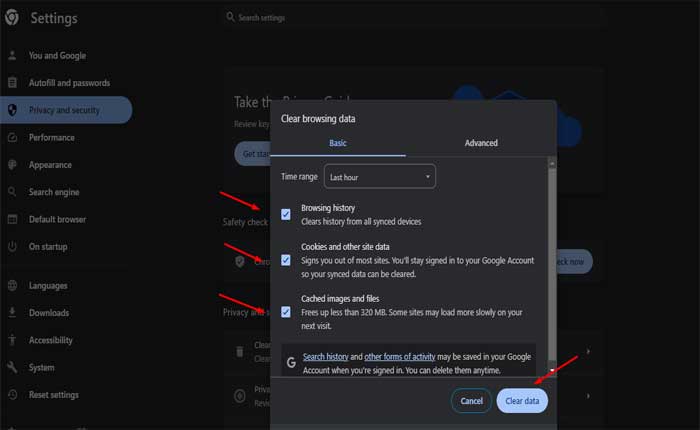
- クリック 「データをクリアしてください。」
モジラ Firefox:
- Mozilla Firefox を開きます。
- 右上隅の 3 本の水平線をクリックしてメニューを開きます。
- 選択する 「オプション」
- 左側のサイドバーで、 「プライバシーとセキュリティ」。
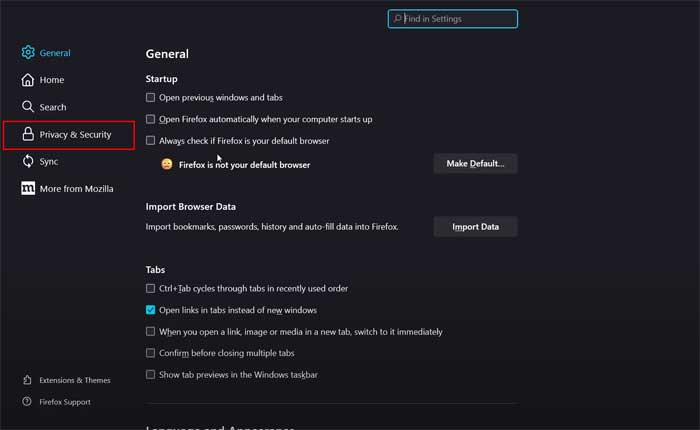
- 下にスクロールして、 「クッキーとサイトデータ」 セクション。
- クリック 「データを消去します。」
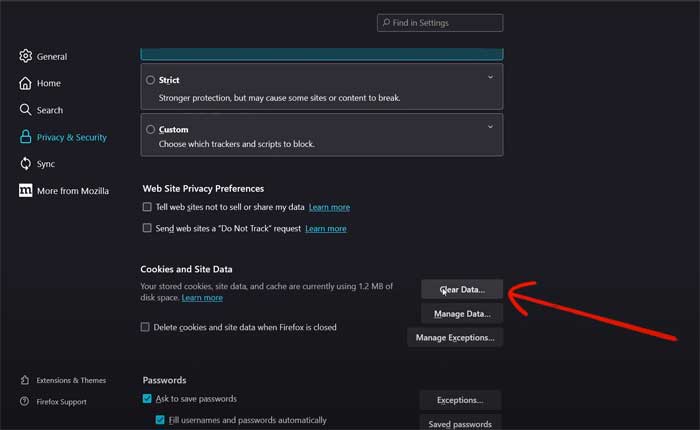
- 両方チェックしてください 「クッキーとサイトデータ」 そして 「キャッシュされた Web コンテンツ」。
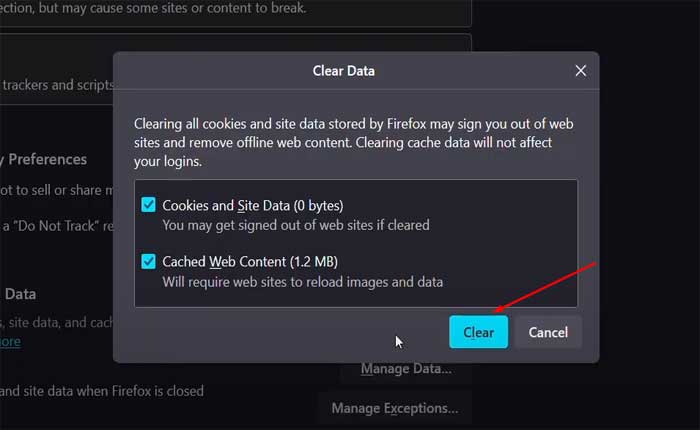
- クリック “クリア。”
マイクロソフトエッジ:
- Microsoft Edgeを開きます。
- 右上隅にある 3 つの点をクリックしてメニューを開きます。
- 選択する “設定。”
- に行く 「プライバシー検索とサービス」
- 下 「プライバシーとサービス」 クリック 「何をクリアするかを選択してください。」
- 選ぶ 「Cookieおよびその他のサイトデータ」 そして 「キャッシュされた画像とファイル」
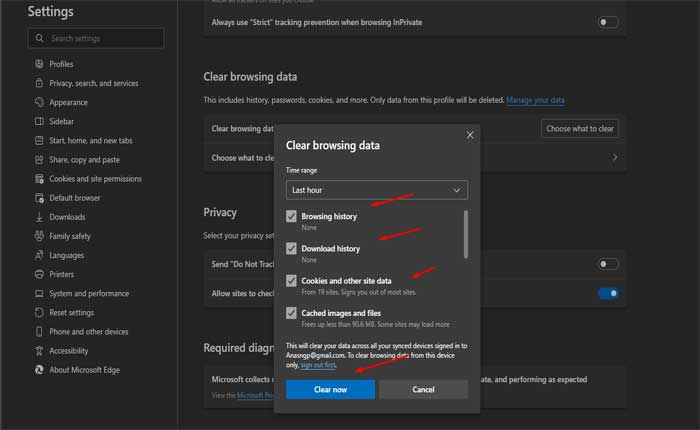
- クリック “クリア。”
キャッシュと Cookie をクリアした後、もう一度 YouTube にアクセスして、キャプションが機能するかどうかを確認します。
アプリを再インストールします。
上記の手順のいずれも機能しない場合は、デバイスに Youtube アプリを再インストールしてみてください。
その方法は次のとおりです。
Android の場合:
- を開きます。 設定 デバイス上のアプリ。
- 下にスクロールして選択します 「アプリ」 または 「アプリケーション」
- を見つけてタップします Youtubeアプリ インストールされているアプリのリストから。
- タップする “アンインストール” プロンプトが表示されたらアクションを確認します。
- を開きます。 Google Playストア。
- 検索機能を使用して、 Youtubeアプリ。
- アプリを見つけたら、タップしてストア ページを開きます。
- をタップします。 “インストール” ボタンをクリックして、デバイスにアプリをダウンロードしてインストールします。
- インストールプロセスが完了するまで待ちます。
iOS の場合:
- を長押しします。 Youtubeアプリ アイコンが揺れ始めるまでホーム画面上で長押しします。
- をタップします。 「×」アプリのアイコンにあるコン。
- プロンプトが表示されたら、アンインストールを確認します。
- アップルを開く アプリストア。
- 検索機能を使用して、 Youtubeアプリ。
- アプリを見つけたら、タップしてストア ページを開きます。
- をタップします。 “得る” ボタンをクリックして、デバイスにアプリをダウンロードしてインストールします。
- インストールプロセスが完了するまで待ちます。
完了したら、Youtube アプリを再度開き、問題が継続するかどうかを確認します。
YouTube サポートにお問い合わせください:
上記の解決策がいずれも機能しない場合は、問題は YouTube 側にある可能性があります。
さらに詳しく知りたい場合は、問題を YouTube サポートに報告してください。
