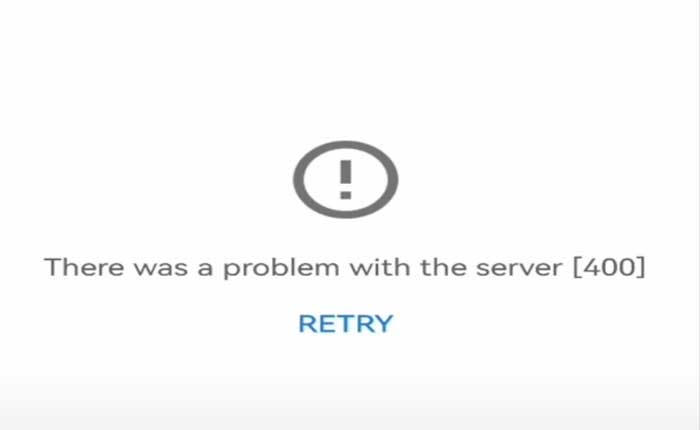Youtube でサーバー エラー 400 に直面していませんか? 「はい」の場合、ここは正しい場所ですので、心配する必要はありません。
YouTube は、ユーザーがビデオをアップロード、表示、共有、コメントできる広大なオンライン プラットフォームです。
ユーザーが作成したさまざまな企業メディア コンテンツをホストします。
YouTube サーバー エラーは、YouTube のサーバー側にプラットフォームの正常な機能を妨げる問題がある場合に発生します。
このガイドでは、Youtube のサーバー エラーを解決できるように、いくつかの効果的な解決策を紹介します。
YouTubeサーバーエラー400を修正する方法
問題を解決するために試せるいくつかの手順を次に示します。
ページを更新:
一時的な不具合によりエラーが発生する場合があります。
ページを更新するか、アプリ/ブラウザを再起動すると解決する可能性があります。
押すことができます F5 ページを更新するには、ブラウザの左上隅にある更新アイコンをクリックします。
YouTube アプリを再起動します。
モバイルデバイスでYoutubeを使用している場合は、Youtubeアプリを再起動してみてください。
YouTube アプリを完全に閉じてから、再度開きます。
このアクションにより、アプリの機能に関する一時的な不具合や問題が解決される場合があります。
その方法は次のとおりです。
iOS:
- 画面の下から上にスワイプし、画面の中央で少し停止します。
- このアクションにより、アプリ スイッチャーが表示されます。
- YouTube アプリ カードを見つけて上にスワイプして閉じます。
アンドロイド:
- 画面の下から上にスワイプして、[最近のアプリ]画面を開きます (一部のデバイスでは、上にスワイプして長押しする必要がある場合があります)。
- 最近使用したアプリのリストで YouTube アプリを見つけ、左または右にスワイプして閉じます。
- アプリを閉じた後、完全にシャットダウンしたことを確認するために数秒待ちます。
- デバイスのホーム画面またはアプリドロワーで YouTube アプリのアイコンを見つけ、それをタップしてアプリを再度開きます。
アプリが再度開いたら、サーバー エラー 400 が発生したセクションまたはビデオに移動し、問題が解決しないかどうかを確認します。
YouTube アプリを更新します。
最新バージョンの YouTube アプリがデバイスにインストールされていることを確認してください。
アプリの更新には、サーバー エラー 400 などのエラーに対処できるバグ修正や改善が含まれることがよくあります。
その方法は次のとおりです。
Android デバイスの場合:
- Android デバイスで Google Play ストア アプリを開きます。
- 画面左上の三本線(メニューアイコン)をタップするとサイドメニューが開きます。
- 選択する 「私のアプリとゲーム」 メニューから。
- 利用可能なアップデートのあるアプリのリストが表示されます。
- 探す YouTube リストにあります。
- YouTube のアップデートが利用可能な場合は、 “アップデート” その横にあるボタンをクリックします。
- をタップします “アップデート” ボタンをクリックしてアプリの最新バージョンをインストールします。
iOS デバイスの場合:
- iOS デバイスで App Store アプリを開きます。
- 画面の下部にある をタップします。 「アップデート」 タブ。
- 利用可能なアップデートのあるアプリのリストが表示されます。
- リストで YouTube を探します。
- YouTube のアップデートが利用可能な場合は、 “アップデート” その横にあるボタンをクリックします。
- をタップします “アップデート” ボタンをクリックしてアプリの最新バージョンをインストールします。
アプリを更新した後、Youtube を再起動し、エラーが継続するかどうかを確認します。
制限付きモードをオフにする:
Youtube の制限付きモードをオフにします。
これにより、コンテンツ制限に基づくフィルタリングを行わずに、YouTube 上のすべてのビデオを視聴できるようになります。
ここでは次の手順に従います。
- モバイル デバイスで YouTube アプリを開きます。
- 画面の右上隅にあるプロフィール写真またはアイコンをタップします。
- アカウントメニューで、 を選択します “設定。”
- 設定メニューで、 をタップします “一般的な。”
- が見つかるまで下にスクロールします。 「制限付きモード」 オプション。
- タップする 「制限付きモード」 オフに切り替えます。
- アカウントのパスワードを入力するか、身元を確認するよう求められる場合があります。
オフに切り替えたら、エラーが継続するかどうかを確認してください。
日時の確認と更新:
デバイスの日付と時刻が正しいことを確認してください。
これは、次の手順に従って行うことができます。
Android デバイスの場合:
- を開きます 設定 Android デバイス上のアプリ。
- 下にスクロールしてタップします “システム” または “ゼネラルマネジメント、” デバイスのモデルに応じて異なります。
- オプションが見つからない場合は、検索してください 日時。
- タップする “日付時刻” または “日時。”
- のオプションをオンに切り替えます 「自動日付と時刻」 まだ有効になっていない場合。
- これにより、ネットワークまたは携帯電話プロバイダーに基づいて日付と時刻が自動的に設定されます。
日付と時刻を手動で設定したい場合は、自動設定を無効にして、日付と時刻を手動で調整できます。
iOS デバイスの場合:
- iOS デバイスで設定アプリを開きます。
- 下にスクロールしてタップします “一般的な。”
- タップする “日付時刻。”
- のオプションをオンに切り替えます 「自動的に設定」 まだ有効になっていない場合。
- これにより、現在の場所とタイムゾーンに基づいて日付と時刻が自動的に設定されます。
その後、Youtube を開いてエラーが継続するかどうかを確認してください。
YouTube のデータ使用を許可します。
携帯電話の設定で YouTube のモバイル データの使用が制限されていないことを確認してください。
ここでは次の手順に従います。
Android デバイスの場合:
- を開きます 設定 Android デバイス上のアプリ。
- 下にスクロールしてタップします 「アプリ」 または 「アプリと通知」 デバイスのモデルに応じて異なります。
- 下にスクロールして「」を見つけます。ユーチューブ」 インストールされているアプリのリストにあります。 それをタップしてください。
- YouTube アプリの設定で、 をタップします “データ使用量。”
- ことを確認してください。 “バックグラウンドデータ” そして “モバイルデータ” オプションがオンになっています。
- これにより、YouTube はアプリの使用中にバックグラウンドでモバイル データを使用できるようになります。
iOS デバイスの場合:
- iOS デバイスで設定アプリを開きます。
- 下にスクロールしてタップします 「セルラー」 または “モバイルデータ。”
- 下にスクロールして見つけます 「YouTube」次のアプリのリスト “携帯データ使用。” それをタップしてください。
- の横にあるトグルがオンになっていることを確認してください 「モバイルデータ」 がオンになっています。
- これにより、YouTube でモバイル データを使用できるようになります。
アプリのキャッシュとデータをクリアする (Android):
アプリのキャッシュとデータをクリアしてみてください。
これにより、YouTube サーバーとの競合を引き起こす可能性のあるキャッシュ データに関連する問題を解決できます。
注記: このオプションでは、ログイン資格情報、環境設定、設定を含むすべてのアプリ データが削除されます。
その方法は次のとおりです。
- を開きます 設定 Android デバイス上のアプリ。
- に行く 「アプリ」「アプリケーション」 または “アプリケーションマネージャ” 設定メニューで。
- それをタップして続行します。
- インストールされているアプリのリストをスクロールして見つけます ユーチューブ。 見つけたらタップして設定を開きます。
- YouTube アプリの設定内に、次のようなオプションが表示されるはずです。 “ストレージ” または 「ストレージとキャッシュ」
- このオプションをタップして続行します。
- 次に、キャッシュをクリアするかストレージ/データをクリアするオプションが表示されます。
- タップする “キャッシュの消去” そして 「データをクリア」 アプリによって保存された一時ファイルを削除します。
キャッシュまたはデータをクリアした後、設定アプリを閉じて、YouTube アプリを再度開きます。
サーバー エラー 400 が継続するかどうかを確認します。
YouTube サポートにお問い合わせください:
上記の手順をすべて試しても、YouTube アプリでサーバー エラー 400 が引き続き発生する場合は、YouTube サポートに問い合わせる必要があるかもしれません。