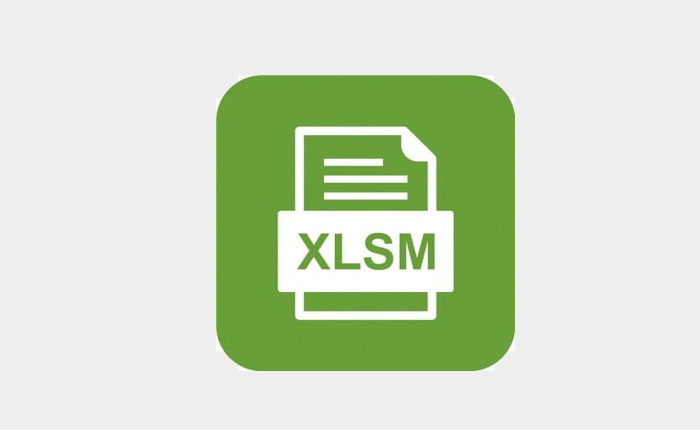
ExcelでXLSMファイルを開けないという問題に直面していますか? 答えが「はい」の場合でも、ここは正しい場所にいるので心配する必要はありません。
利用可能な Excel ファイル拡張子は数多くありますが、その拡張子の 1 つが XLSM です。 これは、Visual Basic for Applications 言語で記述されたマクロを含むスプレッドシートです。
他の Excel ファイルと同様、XLSM もユーザーのタスクを簡単にする便利なファイルです。 残念ながら、一部のユーザーは XLSM ファイルを開こうとしているときに問題が発生しています。
XLSM ファイルを開けないという問題に直面している場合でも、私たちがカバーしているので心配しないでください。 このガイドでは、この問題を解決し、XLSm ファイルを問題なく開くことができるようにするいくつかの方法を説明します。
それでは、これ以上苦労せずに始めましょう。
XLSMファイルが開かない問題を解決する方法?
XLSM は便利な Excel ファイル拡張子ですが、有害なコードや悪意のあるコードが保存される場合があります。 したがって、XLSM ファイルを開くときは、特にメールで受信した場合やサードパーティのリソースからダウンロードした場合には常に注意してください。
ただし、XLSM ファイルを開くときに問題が発生した場合は、XLSM ファイルを開くためのいくつかのトリックを次に示します。
1. 新しい場所を追加する
XLSM ファイルを開くことが拒否された場合、最初にできることは、Excel に新しい場所を追加することです。 その方法は次のとおりです。
- Excel では、まずワークシートを閉じます。
- 案内する ファイル > オプション。
- ここで選択してください 「トラストセンター」 ナビゲーションパネルから。
- このオプションの下で、 「セキュリティセンターの設定…」。
- 選ぶ 「信頼できる場所」 そしてクリックしてください 「新しい場所を追加…」
- クリック ブラウズ ワークブックを保存した場所に移動します。
- クリック わかりました。
これで問題は解決し、XLSM ファイルも問題なく開くようになります。
2. アップデートをアンインストールする
ソーシャル メディアでは、一部のユーザーが、新しいアップデートをインストールしてから XLSM ファイルを開けない問題に直面していると述べています。
新しい Excel 更新プログラムをダウンロードしてインストールした後にこの問題が発生し始めた場合は、更新プログラムをアンインストールして古いバージョンに移行するだけでこの問題を解決できます。
3. ファイルの関連付けをリセットする
ファイルの関連付けをリセットすると、多くの Excel ユーザーにとって機能し、「XLSM ファイルが開かない」問題も解決されます。 新しい場所を追加してアップデートをアンインストールしても問題が解決しない場合は、ファイルの関連付けをリセットしてみる必要があります。
Excel でファイルの関連付けをリセットする手順は次のとおりです。
- に行く コントロールパネル そして選択します 既定のプログラム。
- 次に、クリックします 「デフォルトのプログラムを設定する」 そして選択します エクセル。
- クリックしてください “このプログラムのデフォルトを選択してください” オプション。
- 「」でプログラムの関連付けを設定する」画面をクリックします。 すべて選択。
- クリック 保存 そしてあなたは終わります。
4.XLSMファイルを開く
上記の解決策がどれもうまくいかない場合は、Excel メニューから XLSM ファイルを開くことを検討してください。 その方法は次のとおりです。
- まず、 エクセル。
- クリックしてください ファイル そして選択してください 開ける ドロップダウン メニューから。
- 次に、XLSM ファイルが配置されているフォルダーに移動します。
- ここで、 XLSMファイル 開きたいものをクリックして、 開くボタン。
- これを実行すると、上部に「」という黄色のポップアップ バーが表示されます。マクロが無効になっています”。
- クリック コンテンツを有効にする。
- それでおしまい。
このガイドが「XLSM ファイルが開かない」問題の解決に役立つことを願っています。
