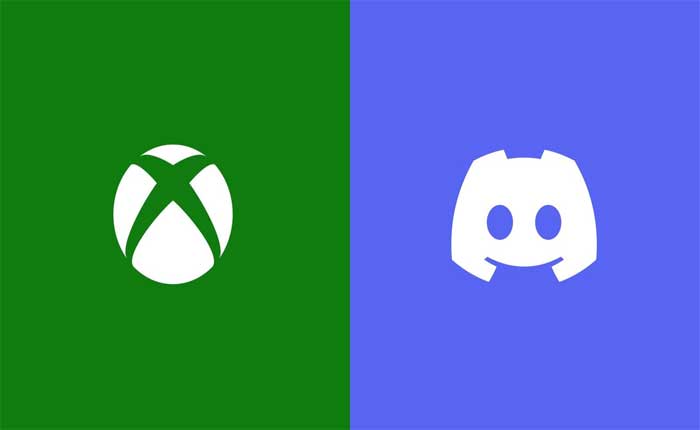
Xbox Discord アカウント再リンク機能を使用すると、ユーザーは Xbox Live アカウントを Discord アカウントに接続し、Xbox Live のステータス、実績、現在プレイしているゲームを Discord 内で表示できるようになります。
この統合により、ユーザーは自分のゲーム活動を紹介し、両方のプラットフォームでよりシームレスに友人とつながることができるようになります。
Xbox Live アカウントを Discord にリンクすると、ユーザーは Discord から直接 Xbox パーティーに参加したり作成したりすることもでき、さまざまなプラットフォーム上のゲーマー間のコミュニケーションや社会的交流が強化されます。
この統合は、Xbox ゲーム エコシステムと Discord のコミュニケーション プラットフォームの間のギャップを埋め、ゲーマーにより統合された接続されたエクスペリエンスを提供することを目的としています。
ただし、多くのユーザーが Xbox Discord アカウントの再リンクが機能しないという問題を経験しています。あなたも同じ問題に直面している場合は、私たちがカバーしているので心配しないでください。
Xbox Discord アカウントの再リンクが機能しない問題を修正する方法
Xbox Live ステータスを確認します。
まず、Xbox サーバーのステータスを確認します。
Xbox Live サービスの問題が原因で問題が発生する場合があります。
Xbox Live ステータス ページをチェックして、サービスに影響を与える継続的な停止やメンテナンスがないことを確認してください。
サーバー上で進行中の問題に対処しているかどうか、公式サイトまたはソーシャル メディアのハンドルを確認してください。
進行中のサーバーのメンテナンスまたはダウンタイムが見つかった場合は、サーバーがオンラインに戻るまで待ってから再試行する必要があります。
Discord アプリを更新します。
最新バージョンの Discord アプリを使用していることを確認してください。
場合によっては、バージョンが古いと互換性の問題が発生することがあります。
ソフトウェア アップデートには、バグ修正、パフォーマンスの向上、Xbox Discord の再リンクなどのアカウント リンク機能を含むさまざまな機能の問題を解決できる互換性の強化が含まれることがよくあります。
Discord を確認して最新バージョンに更新する方法は次のとおりです。
デスクトップ版 (Windows/Mac):
コンピューターで Discord を開きます。
Discord ウィンドウで、左下にある歯車のアイコンを探してクリックします。
下にスクロールして、 「アプリ設定」 セクション。
クリック “外観” 左側のサイドバーにあります。
オンに切り替えます “開発者モード” ページの下部にあります。
次に、設定を閉じて、Discord のメイン ウィンドウに戻ります。
左下に Discord タグが表示され、その後に 「#」、 クリックして。
選択する “アップデートを確認” 新しいバージョンが利用可能な場合は、プロンプトに従って Discord を更新します。
モバイル版 (iOS/Android):
App Storeを開く iOS またはGoogle Playストア アンドロイド あなたのデバイス上で。
に行きます 「アップデート」 セクション。
Discord アプリに利用可能なアップデートがあるかどうかを確認します。
アップデートが利用可能な場合は、 をタップします “アップデート” 最新バージョンをインストールします。
Discord を更新した後、Xbox Live アカウントを Discord に再リンクして、問題が解決したかどうかを確認してください。
Xbox を更新します。
Discord アプリを更新しても問題が解決しない場合は、Xbox も更新してみてください。
Xbox 本体を最新のファームウェアとソフトウェア バージョンで更新し続けることで、Xbox Discord の再リンク機能を含むアカウント リンクに関連する潜在的な問題を解決できます。
Xbox 本体を更新する方法は次のとおりです。
デフォルトでは、Xbox 本体は、更新プログラムが利用可能な場合に自動的にダウンロードしてインストールするように設定されています。 「インスタントオン」 モードが有効になっています。
この機能がオンになっているかどうかは、次の方法で確認できます。
設定 > システム > アップデートとダウンロード。
それを確認してください 「本体を最新の状態に保ってください」 の下でチェックされます 「アップデート」 セクション。
自動アップデートが無効になっている場合、または手動でアップデートを確認したい場合は、 Xbox ボタン コントローラーで をクリックしてガイドを開きます。
案内する プロフィールとシステム > 設定。
システムの選択 > 更新情報。
選ぶ 「コンソールアップデートが利用可能です」 プロンプトが表示されたら、画面上の指示に従ってアップデートをダウンロードしてインストールします。
Xbox 本体を更新した後、Xbox Live アカウントを Discord に再リンクして、問題が解決したかどうかを確認してください。
アクセスを取り消してアカウントを再リンクします。
このプロセスにより、Xbox Live アカウントと Discord の間の以前の接続が確実に削除されます。
その後、リンク プロセスを最初から再度開始します。
接続を再確立すると、不具合や不完全なセットアップが原因で発生した可能性のあるリンク プロセスの問題を解決できます。
以下の手順に従ってアカウントを再リンクしてください。
アクセスを取り消すには:
Discordを開き、「ユーザー設定」に移動します。
ユーザー名の横にある歯車アイコンをクリックすると、これを見つけることができます。
[ユーザー設定]で、次の場所に移動します。 「つながり」 タブ。
Xbox Live 接続を探してクリックします。
次のオプションが表示されるはずです “取り除く” または 「切断してください。」 Xbox Live アカウントへの Discord のアクセスを取り消すには、このオプションをクリックします。
Xbox からサインアウトするには:
Xbox 本体で、Xbox Live アカウントから完全にサインアウトします。
に行きます “設定” Xbox 本体のメニュー >> アカウント >> リンクされたソーシャルアカウント。
リストで Discord を見つけて、すでにリンクされている場合はリンクを解除します。
正しい Xbox Live アカウント資格情報を使用して再度サインインしてください。
アカウントを再リンクするには:
Discord でアクセスを取り消した後、Xbox を Discord アカウントに再リンクする必要があります。
Discordを開き、「ユーザー設定」に移動します。
ユーザー名の横にある歯車アイコンをクリックすると、これを見つけることができます。
[ユーザー設定]で、次の場所に移動します。 「つながり」 タブ。
Xbox Live オプションを探してクリックし、Xbox Live アカウントをリンクするプロセスを再度開始します。
画面上の指示に従って、Xbox Live アカウントを認証し、Discord にリンクします。
再リンクのプロセス中にエラーや問題が発生した場合は、Discord が提供する指示に注意深く従い、Xbox Live アカウントの正しい資格情報を入力してください。
Discord キャッシュをクリアする:
キャッシュをクリアすると、Discord がコンピューターに保存している一時ファイルとデータが削除されます。
場合によっては、破損したキャッシュ ファイルや古いキャッシュ ファイルが原因で、アカウントのリンクや再リンクなど、Discord アプリ内のさまざまな機能に問題が発生する可能性があります。
キャッシュをクリアすると、新たな状態から始められ、更新された、エラーのない可能性のあるデータで Discord がキャッシュを再構築できるようになります。
Discord キャッシュをクリアするには、次の手順に従います。
Discordを完全に閉じます。
プレス Ctrl + Shift + Esc をクリックしてタスクマネージャーを開きます。
下 「プロセス」 タブで、すべての Discord プロセスを終了します。
各 Discord プロセスを右クリックして選択します 「タスクの終了」 バックグラウンドで実行されているすべての Discord プロセスを終了します。
その後、Discord のキャッシュをクリアします。
プレス 勝利+R をクリックして「実行」ダイアログを開きます。
タイプ %アプリデータ% そして Enter キーを押します。
Discordフォルダーを探して削除します。
このフォルダーを削除すると、Discord によってローカル マシンに保存されているキャッシュ データがクリアされます。
キャッシュをクリアした後、Discord アプリケーションを再起動し、Xbox Live アカウントの再リンクを試みます。
Xbox の電源を入れ直します。
Xbox 本体で電源を入れ直すと、アカウントのリンクや接続に関するさまざまな問題を解決できる場合があります。
電源を入れ直します。
Xbox 本体の電源を切ります。
本体の前面にある Xbox ボタンを、電源が完全にオフになるまで約 10 秒間押し続けます。
ライトとファンが消えていることに気づくでしょう。
本体の電源を切った後、30 秒から 1 分以上待ちます。
これにより、システムが完全にシャットダウンし、残っている電力がすべて放電されます。
Xbox 本体の電源を入れます。
本体自体の Xbox ボタンを押すか、Xbox コントローラーを使用して電源を再度オンにします。
本体またはコントローラーのボタンを押すと、本体が再度起動するはずです。
電源の入れ直しが完了したら、Xbox アカウントを Discord に再リンクして、問題が継続するかどうかを確認してください。
プライバシーとセキュリティの設定を確認します。
Xbox Live アカウント設定で Discord などの外部アプリへの接続が許可されていることを確認してください。
Xbox Live のプライバシー設定をチェックして、必要なアクセス許可が付与されていることを確認します。
サードパーティ製アプリケーションからの接続を制限またはブロックする可能性のある設定がないか確認してください。
外部アプリに Xbox Live アカウントへのリンクまたはアクセスを許可します。
ゲーム アクティビティやステータスを他のプラットフォームと共有するための設定を確認します。
Discord で Xbox Live のステータス、実績、ゲーム アクティビティを表示できるように、共有オプションが有効になっていることを確認してください。
サポートチームに連絡してください:
上記の手順がいずれもうまくいかない場合は、Discord サポートまたは Xbox サポートに連絡することを検討してください。
特定のトラブルシューティング手順や問題に関する洞察を持っている場合があります。
