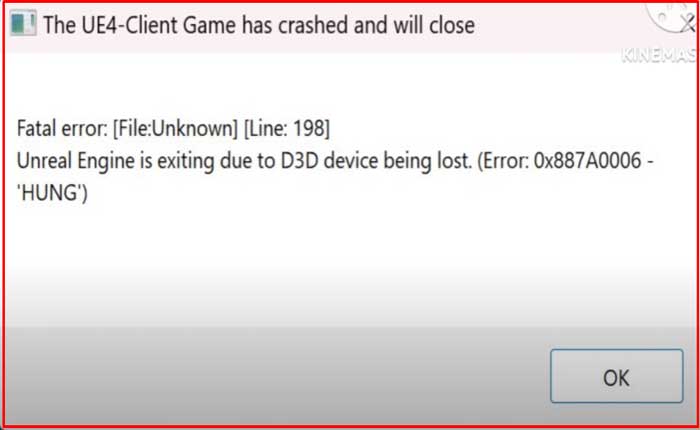
Wuthering Waves で「UE4 クライアント ゲームがクラッシュし、終了します」というエラーが発生していますか? そうであれば、心配しないでください。適切な場所にいます。
もしあなたが 「UE4 クライアント ゲームがクラッシュしたため終了します」 Wuthering Waves でエラーが発生した場合、ゲームで使用されている Unreal Engine 4 (UE4) に問題があることを示しています。
今日は、いくつかの効果的な解決策でこの問題を解決する方法を説明します。
始めましょう。
UE4 クライアント ゲームがクラッシュし、Wuthering Waves でエラーが閉じられる問題を修正
これを解決するためのトラブルシューティング手順は次のとおりです。
管理者として Wuthering Waves を実行します。
管理者としてゲームを実行してみてください。
そうするために:
- 「Wuthering Waves」フォルダに移動します。
- 右クリックして「ランチャー」 選択して “プロパティ”。
- 下 「互換性」 タブ、チェック 「このプログラムを管理者として実行します」。
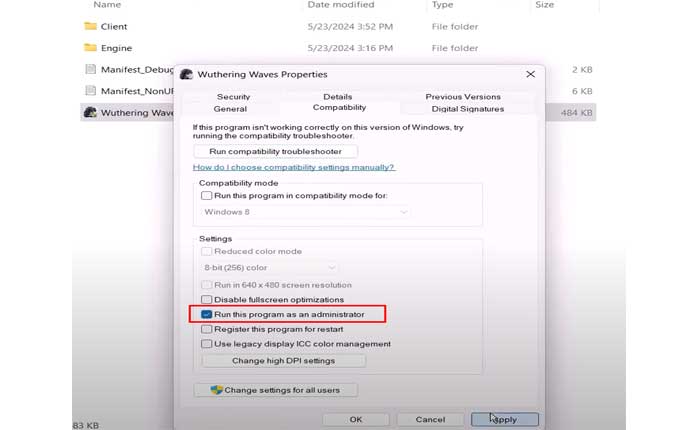
- クリック “適用する” に続く “わかりました”。
完了したら、ゲームを再度開いて、エラーが続くかどうかを確認します。
Wuthering Waves クライアントを修復します:
ランチャーを使用してゲームファイルを修復してみてください。
そうするために:
- 嵐が丘ランチャーを開く
- 次に、レンチアイコンをクリックします。
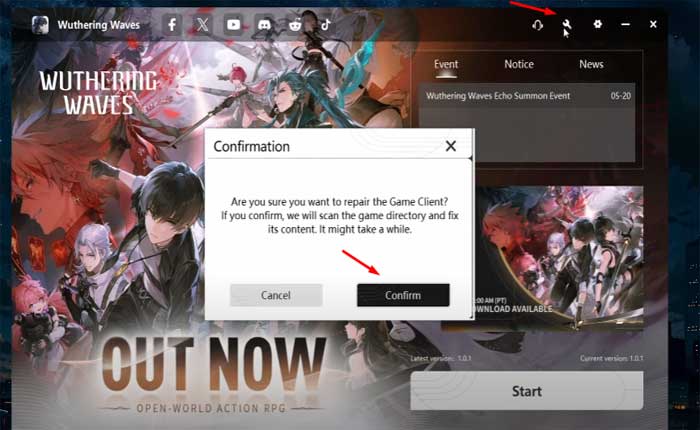
- 確認して修復プロセスが完了するまで待ちます。
完了したら、ゲームを再起動してエラーが続くかどうかを確認します。
グラフィック ドライバーを更新します。
グラフィック ドライバーが古かったり破損していると、UE4 で実行されているゲームがクラッシュする可能性があります。
グラフィック ドライバーを更新するには:
Nvidia カードの場合:
- NVIDIA ドライバーダウンロード Web サイトにアクセスしてください
- グラフィック カードの詳細 (シリーズ、製品タイプ、オペレーティング システムなど) を入力します。
- クリックしてください '検索' ボタン。
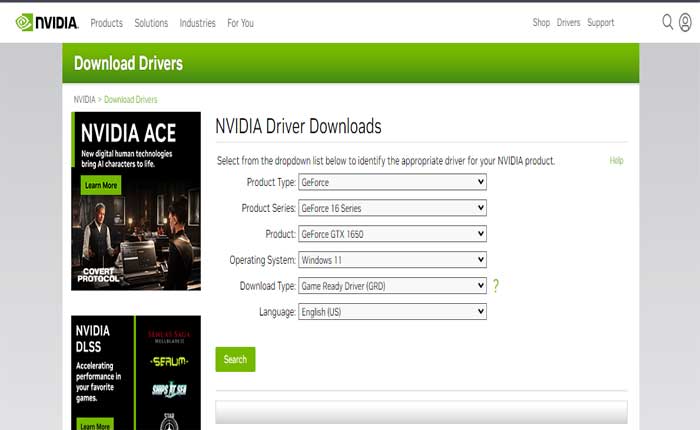
- 次に、 “ダウンロード” ボタンをクリックしてドライバーをダウンロードします。
- ダウンロードしたファイルを実行し、画面の指示に従ってドライバーをインストールします。
AMD グラフィック カードの場合:
- AMDドライバーダウンロードウェブサイトにアクセスします
- グラフィック カードの情報 (製品ファミリ、製品、オペレーティング システムなど) を入力します。
- クリックしてください '提出する' ボタン。
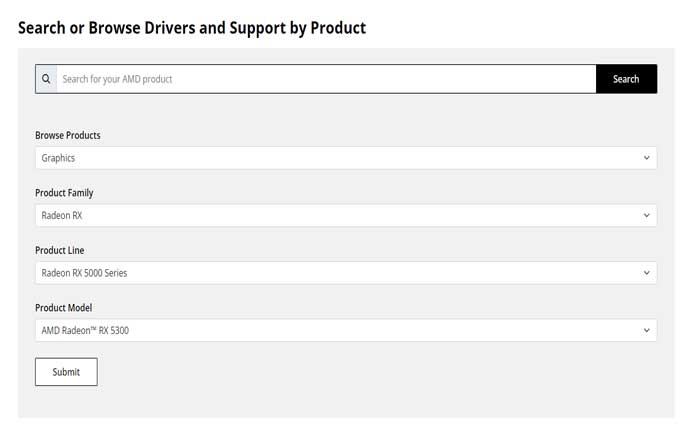
- Windows のバージョンを選択してください。
- 次に、 “ダウンロード” ボタンをクリックしてドライバーをダウンロードします。
- ダウンロードしたファイルを実行し、インストールプロンプトに従います。
グラフィック ドライバーを更新した後、コンピューターを再起動してゲームを起動し、エラーが続くかどうかを確認します。
ゲームファイルを確認します:
ゲーム ファイルが破損または欠落しているとクラッシュが発生する可能性があります。
ゲーム ファイルの整合性を確認すると、この問題を修正できます。
方法は次のとおりです。
- 開く エピックゲームズランチャー そしてあなたの 図書館。
- の横にある3つの点をクリックします 「嵐が丘」 [管理]を選択します。
- 選択してください 確認する。
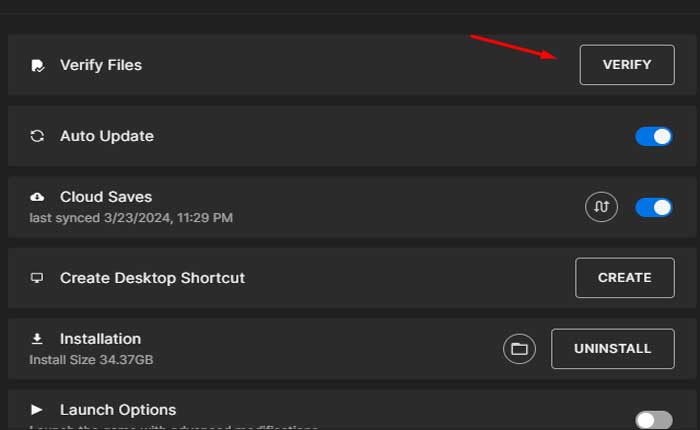
- プロセスが完了するまで待ちます。
完了したら、ゲームを再度開いて、エラーが続くかどうかを確認します。
最新の Microsoft Visual C++ をダウンロードしてください:
システムに最新の Microsoft Visual C++ がインストールされていることを確認してください。
そうするために:
- Microsoft の公式ページにアクセスしてください。
- 下にスクロール 「最新の Microsoft Visual C++ 再頒布可能バージョン」。
- Microsoft Visual C++ 再頒布可能パッケージの X64 バージョンをダウンロードします。
- アプリケーションを実行して、最新バージョンの C++ をダウンロードします。
- 画面の指示に従ってセットアップを完了します。
インストールが完了したら、PC を再起動してゲームを開き、エラーが続くかどうかを確認します。
Windows の更新プログラムを確認します。
オペレーティング システムも最新バージョンで実行されていることを確認してください。
次の手順に従います。
- プレス 勝つ + 私 ウィンドウを開く 設定。
- 案内する アップデートとセキュリティ (ウィンドウズ10)
- 案内する Windowsアップデート (ウィンドウズ11)
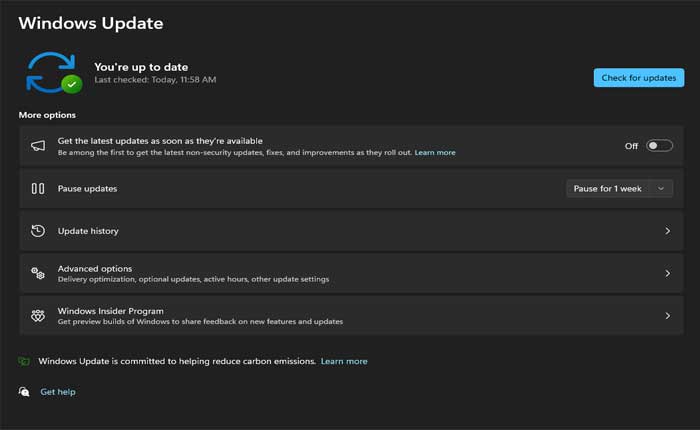
- 右側のペインで、 “アップデートを確認。
- 画面の指示に従ってインストールを完了します。
- 更新プログラムがインストールされたら、コンピューターを再起動して変更を適用します。
コンピュータを再起動したら、「Wuthering Waves」を起動し、エラーが解決されたかどうかを確認します。
ファイアウォールまたはウイルス対策からの例外を追加します:
Wuthering Waves の例外を追加して、問題が解決するかどうかを確認します。
そうするために:
- Windowsキーを押して、次のように入力します。 「Windows セキュリティ」 Enter キーを押します。
- または、スタートメニューをクリックしてWindowsセキュリティを開き、 “設定、” それから 「プライバシーとセキュリティ」 そして最後に 「Windows セキュリティ」
- Windowsセキュリティウィンドウで、 「ファイアウォールとネットワーク保護」
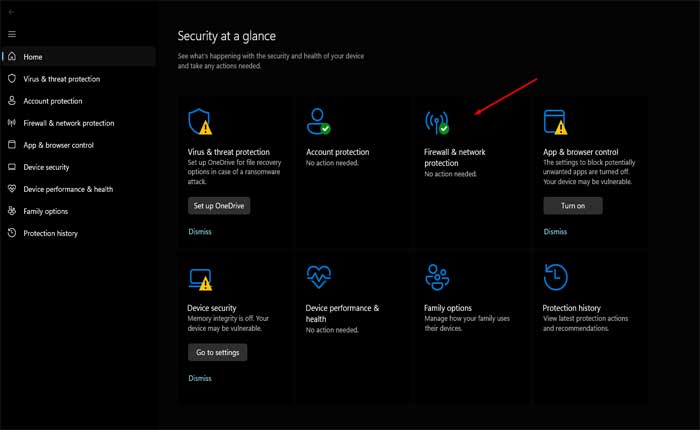
- 下 「ファイアウォールとネットワーク保護」 ドメイン、プライベート、パブリック ネットワーク設定のオプションが表示されます。
- 探す 「ファイアウォールを介したアプリの許可」 それをクリックします。
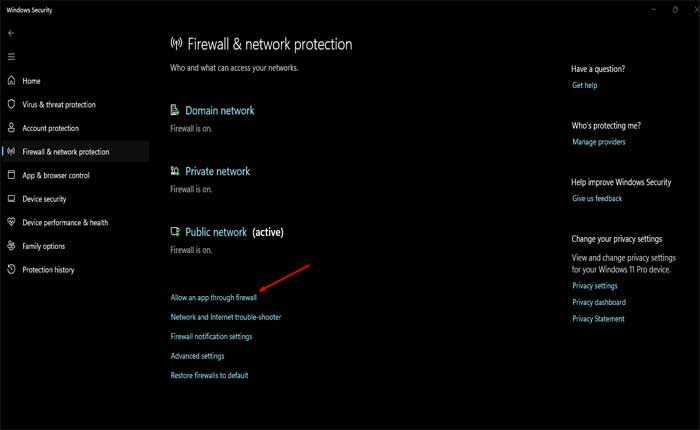
- クリックしてください “設定を変更する” ボタン。
- 続行するには管理者の許可が必要になる場合があります。
- クリック 「別のアプリを許可…」 現在ファイアウォールを通過できるアプリのリストが表示されます。
- クリック “ブラウズ” そして、 嵐が丘 コンピュータにインストールされています。
- を選択 嵐が丘 ランチャー ファイルをクリックして “開ける。”
- 実行ファイルを選択したら、 “追加” 許可されたアプリのリストに追加します。
- チェックボックスがオンになっていることを確認してください 嵐が丘 プライベートネットワークとパブリックネットワークの両方でチェックされます。
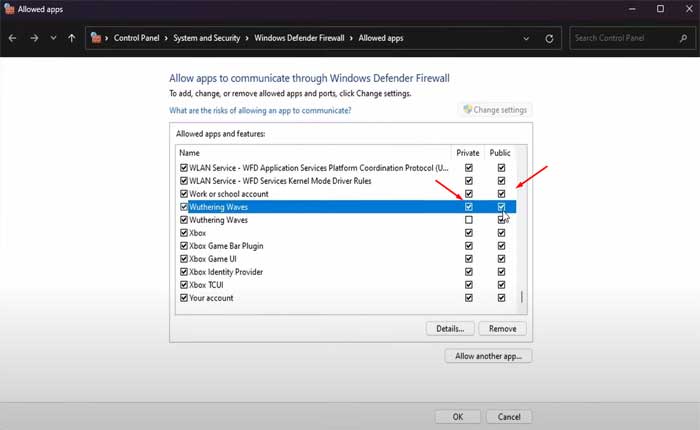
- これにより、両方の種類のネットワークでゲームがファイアウォールを通過できるようになります。
- クリック “わかりました” 変更内容を保存し、ファイアウォール設定ウィンドウを閉じます。
完了したら、PC を再起動してゲームを開き、問題が解決するかどうかを確認します。
これらの手順に従うことで、UE4 クライアント ゲームがクラッシュし、Wuthering Waves でエラーが発生する問題をトラブルシューティングして修正できるはずです。
