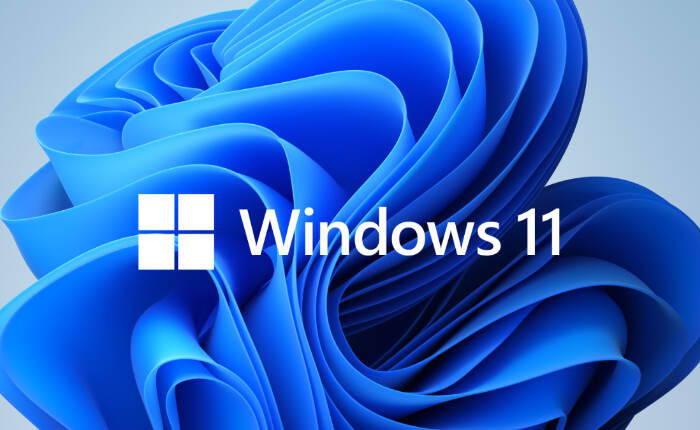
M.2 (エム ドット ツーと発音) は、内部に取り付けられたコンピュータ拡張カードの仕様です。 M. 2 SSD は 2.5 インチ SSD よりも大幅に小さく、高速です。 ただし、M.2 SSD もエラーが発生しやすいです。 そのうちの 1 つは、M.2 SSD が Windows 11 に表示されないことです。
M.2 SSD は、他のタイプの SSD よりも占有スペースが少なく、電力効率が高いため、ゲームのセットアップで人気があります。 ただし、M.2 SSD が Windows 11 に表示されないことに多くの人がイライラしています。
Windows 11 で M.2 SSD が表示されない場合のトラブルシューティングをお探しですか? このガイドは、問題を解決するための簡単な解決策をいくつか紹介したものです。
M.2 SSD が Windows 11 に表示されない – 修正
Windows 11 で M.2 SSD が表示されないというエラーを解決するには、以下の手順を試してエラーを修正してください。
Windows とハードウェアのトラブルシューティング ツールを実行する
Windows とハードウェアのトラブルシューティング ツールを実行してエラーを修正してみてください。
- [スタート]ボタンを右クリックし、[Windows PowerShell (管理者)]を選択します。
- 管理者として Windows PowerShell を開きます。
- コマンドに「msdt.exe -id DeviceDiagnostic」と入力し、Enter をクリックします。
- この手順では、ハードウェアとデバイスのトラブルシューティング ツールが起動します。
- 指示に従ってスキャンと修復のプロセスを完了します。
ディスクの管理でSSDを初期化する
システムで SSD が初期化されていない可能性があります。
- WINDOWS + X を押し、リストから「ディスクの管理」をクリックします。
- M.2 SSD を見つけて右クリックします。
- SSD が初期化されていない場合は、「未初期化」というラベルが表示されます。
- 右クリックして「ディスクの初期化」オプションをタップします。
- MBR および GPT と互換性のあるパーティション スタイルを選択します。
- 「OK」をタップします。
- 未割り当ての M.2 SSD を見つけて右クリックします。
- 新しいボリュームウィザードが開きますので、「次へ」をクリックします。
- ドライブのサイズを入力し、「次へ」をクリックします。
- ウィザードは、M.2 SSD に文字を割り当てるように求めます。
- 文字を入力し、「次へ」をクリックします。
- [パーティションのフォーマット]ウィンドウで[このボリュームをフォーマットする]を選択します。
- 設定オプションとファイル システム、アロケーション ユニット サイズ、およびボリューム ラベルを選択します。
- 次に、「クイックフォーマットを実行する」オプションを選択し、「次へ」をクリックします。
- 「次へ」をタップし、ドライブオプションをフォーマットします。 M.2 SSD が Windows エクスプローラーに表示されるようになります。

ストレージ コントローラー ドライバーを更新する
古いストレージ コントローラー ドライバーも、Windows 11 で M.2 SSD が表示されない問題の原因である可能性があります。
- [スタート]メニューを右クリックし、[デバイス マネージャー]を選択します。
- 「ストレージ コントローラー」を見つけて展開します。
- ストレージ コントローラーを右クリックし、[ドライバーの更新]をタップします。
- [ドライバーを自動的に検索する]オプションを選択します。
- Windows が最新のドライバーを検索します。
- ウィザードの指示に従って手順に従います。
- コンピュータを再起動してください。
ハードウェアとデバイスのトラブルシューティング ツールを実行する
Windows 11 で M.2 SSD が表示されない場合は、ストレージ ドライブに問題がある可能性があります。 問題を解決するには、ハードウェアとデバイスのトラブルシューティング ツールを実行してエラーを修正します。
- WINDOWS + R を押して「cmd」と入力します。
- CTRL + SHIFT + ENTER を押して、管理者権限で開きます。
- – exe –id DeviceDiagnostic コマンドを入力し、Enter キーを押します。
- ハードウェアとデバイスのトラブルシューティング ツールが開きます。
- 「次へ」をクリックします。
- ウィザードで問題を検出し、問題が表示された場合はトラブルシューティングを行います。
- コンピュータを再起動してください。

M.2 SSDからデータを救出
「Windows 11 で M.2 SSD が表示されない」エラーが発生し、M.2 SSD 上のデータを使用する必要がある場合は、次の方法で対処できます。
- データ回復ツール – MyRecover を使用してデータを救出します。
- MyRecover を実行し、M.2 SSD アイコンを選択します。
- [スキャンの開始]をタップして、MyRecover に SSD をスキャンさせます。
- 名前、日付、ドキュメント タイプ、またはパスに基づいて、目的のファイルを見つけることができます。
- 「削除されたファイルまたはその他の失われたファイル」でスキャン結果を確認します。
- 回復したいファイルを選択します。
- 「x ファイルを回復」をタップし、ファイルの新しい安全な場所を選択します。
上記の解決策で問題が解決されることを願っています。 この方法が役に立ち、M.2 SSD がスムーズに表示されない問題を解決できることを願っています。
