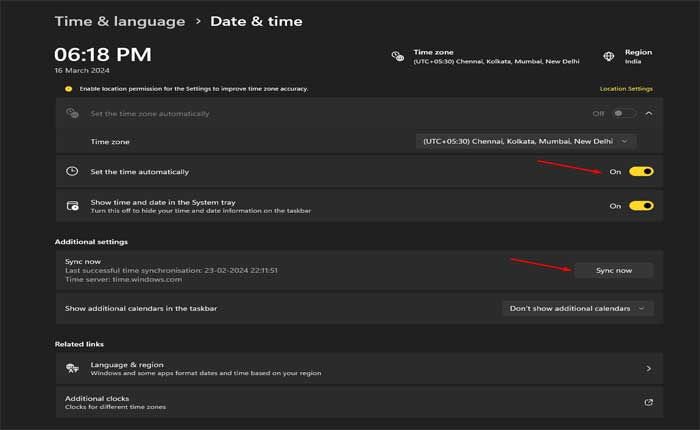Windows 11 で時刻同期の失敗の問題に直面していますか? 「はい」の場合、ここは正しい場所ですので、心配する必要はありません。
Windows の時刻同期により、デバイスの時計が正確で一貫していることが保証されます。
時刻同期は、タスクのスケジュール設定、イベントのログ記録、ネットワーク デバイス間での一貫性の維持など、さまざまなシステム機能にとって非常に重要です。
Windows は、ネットワーク タイム プロトコル (NTP) を使用して、インターネット上のリモート タイム サーバーと時刻を同期します。
適切な時刻同期は、多くの Windows サービスやアプリケーションをスムーズに動作させるために非常に重要です。
ただし、多くのユーザーが Windows 11 で時刻同期の失敗の問題に直面しています。
このガイドでは、この問題を解決するための解決策をいくつか紹介します。
Windows 11で時刻同期が失敗した場合の修正方法
以下の手順を試してみてください。
日付と時刻の設定を確認します。
Windows の日付と時刻の設定を確認してください。
自動的に更新されるように設定されていることを確認してください。
ここでは次の手順に従います。
- を押して設定アプリを起動します Windows キー + I。
- に移動します。 「時間と言語」 タブを押して開く 「日付と時刻の設定」
- 有効にする 「時刻を自動で設定する」。
- タイムゾーンが正しくない場合は、有効にしてください 「タイムゾーンを自動的に設定します。」
- 下にスクロールして、 “追加の設定” そしてクリックしてください 「今すぐ同期」。
Windows タイム サービスを確認します。
Windows タイム サービスが自動に設定されていることを確認してください。
以下の手順に従います。
- プレス Windowsキー+R をクリックして、「実行」ダイアログボックスを開きます。
- タイプ サービス.msc [ファイル名を指定して実行]ダイアログ ボックスに移動し、Enter キーを押して「サービス」 窓。

- の中に 「サービス」 ウィンドウで、 「ウィンドウズタイム」 サービスリストのサービス。

- を右クリックします 「ウィンドウズタイム」 サービスをクリックして “再起動”
- これを実行すると問題は解決しますが、そうでない場合は以下の手順に従ってください。
- をダブルクリックします。 「ウィンドウズタイム」 サービスを選択して「プロパティ」ウィンドウを開きます。
- 「プロパティ」ウィンドウで、「一般」タブに移動します。
- クリックしてください “スタートアップの種類」 ドロップダウン メニューから選択します 「自動」 オプションから。

- クリックしてください “適用する” ボタンをクリックし、 “わかりました” をクリックして変更を保存します。
- チェックしてください 「サービス状況」 Windows タイム サービスが現在実行されているかどうかを確認します。
- 実行されていない場合は、 “始める” ボタンをクリックしてサービスを開始します。

- サービスが開始されたら、 をクリックします “適用する” もう一度クリックして、 “わかりました” をクリックして「プロパティ」ウィンドウを閉じます。
時刻同期機能を有効にします。
タスク スケジューラで時刻同期タスクを有効にすると、Windows が信頼できるタイム サーバーと定期的に時刻を同期するようになり、時刻同期の失敗を防ぎ、正確なシステム時刻を維持できます。
この方法は、Windows システムの時刻同期の問題を解決するのに効果的です。
手順に従ってください:
- プレス Windowsキー+R をクリックして、「実行」ダイアログボックスを開きます。

- タイプ タスクchd.msc [ファイル名を指定して実行]ダイアログ ボックスに入力し、Enter キーを押してタスク スケジューラを開きます。
- タスク スケジューラで、以下をダブルクリックします。 「タスクスケジューラライブラリ」 それを拡張するために。

- 案内する 「マイクロソフト」 > “ウィンドウズ” 左側のサイドバーにあります。
- をダブルクリックします。 「時刻同期」 フォルダーをクリックして展開します。

- を右クリックします 「時間の同期」 中央のペインにあります。
- 選択する “有効にする” コンテキスト メニューから をクリックして、時刻同期タスクをアクティブにします。
- タスク スケジューラ ウィンドウを閉じます。
- コンピュータを再起動して変更を適用します。
再起動後、時刻同期の問題が解決したかどうかを確認してください。
タイムサーバーの変更:
タイム サーバーを変更すると、特に現在のタイム サーバーに問題が発生しているか、正しく機能していない場合に、時刻同期の問題が解決される場合があります。
別のタイム サーバーを選択すると、Windows の時刻が信頼できるソースと確実に同期され、正確なシステム時刻が維持され、時刻同期エラーが防止されます。
その方法は次のとおりです。
- プレス Windowsキー+S をクリックして Windows サーチを開きます。
- タイプ 「日付と時刻の設定」 検索ボックスに入力して Enter キーを押します。
- 下にスクロールして、 「関連設定」 そしてクリックしてください 「追加の時計。」

- [日付と時刻の設定]ウィンドウで、 「インターネットタイム」 タブをクリックして “設定を変更する。”

- 利用可能なオプションから別のタイム サーバーを選択します。

- クリック “今すぐアップデート” 新しく選択したタイム サーバーと時刻を同期します。
- クリック “わかりました” そして窓を閉めてください。
時刻同期エラーが解決したか確認してください。
コマンドプロンプトを使用して時刻同期を強制する:
この方法は、Windows タイム サービス構成をリセットし、Windows に時刻を強制的に同期させるのに役立ち、時刻同期の問題を解決できる可能性があります。
ここでは次の手順に従います。
プレス Windows キー + X そして、 「Windowsターミナル(管理者)」 リストからオプションを選択して、管理者特権のコマンド プロンプト ウィンドウを開きます。
その後、次のコマンドを 1 つずつ実行します。
- ネットストップ w32time
- w32tm /登録解除
- w32tm /レジスタ
- ネットスタートw32time
- w32tm /再同期
これらのコマンドを実行した後、Windows は時刻の同期を試みます。
管理者特権のコマンド プロンプトでコマンドを実行するには、管理者権限が必要であることに注意してください。
さらに、予期しない結果を避けるために、コマンドを正しく入力していることを確認してください。
SFC スキャンを実行します。
SFC スキャンを実行すると、Windows コンピュータ上のシステム ファイルのスキャンが開始されます。
破損したファイルまたは欠落したファイルが見つかった場合、SFC ツールは Windows コンポーネント ストアに保存されているキャッシュされたコピーを使用してファイルの修復を試みます。
その方法は次のとおりです。
- [スタート]メニューを開き、次のように入力します 「cmd」 検索バーで。
- 検索結果の「コマンド プロンプト」を右クリックします。
- 選択する “管理者として実行” コンテキスト メニューから をクリックして、管理者権限でコマンド プロンプトを開きます。
- 次のコマンドを貼り付けます。 sfc /スキャンナウ

- Enterを押してコマンドを実行します
このプロセスは、システム ファイルの破損または欠落によって引き起こされる時刻同期エラーなどのさまざまなシステム問題の解決に役立ちます。
追加のタイムサーバーを追加します。
新しいタイム サーバーを Windows レジストリに追加すると、時刻同期のための追加オプションを提供し、時刻同期エラーの解決に役立ちます。
Windows レジストリの編集は注意して行う必要があります。変更を誤るとシステムが不安定になったり、その他の問題が発生したりする可能性があります。
手順を慎重に実行し、必要に応じて変更を加える前にレジストリのバックアップを作成してください。
ここでは次の手順に従います。
- Windows サーチを開いて次のように入力します “レジストリエディタ。”
- Enter キーを押してレジストリ エディタを開きます。
- 次の場所に移動します。 HKEY_LOCAL_MACHINE\SOFTWARE\Microsoft\Windows\CurrentVersion\DateTime\Servers
- 右ペインの空きスペースを右クリックします。
- 「新規」に移動して選択します 文字列値。

- [値の名前]フィールドにサーバーの番号を入力します (例: 「3」 3 番目のサーバーの場合)。
- [値のデータ]フィールドに、追加するタイム サーバーのドメイン名を入力します。 (例:「time.google.com」)。
- クリック わかりました 新しいタイムサーバーを追加します。
- 上記の 4 番目の手順を繰り返し、新しく追加されたタイム サーバーに変更します。
これらは、Windows 11 で時刻同期の失敗を修正するために試せるいくつかの手順です。