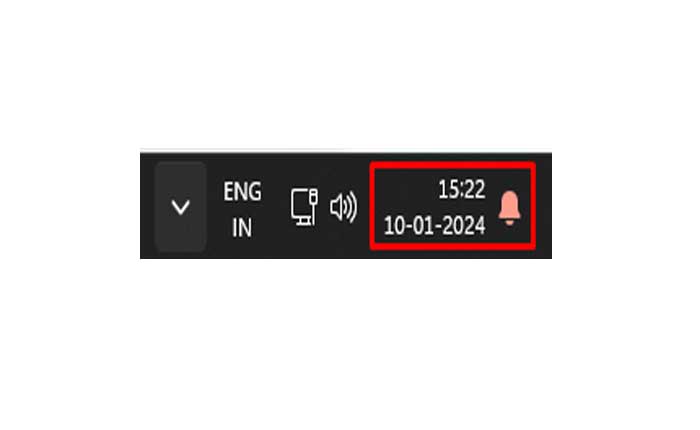Windows 10 のアップデート中に 0x80070643 エラーが発生しますか? 「はい」の場合は、ご心配なく。
Windows Update の主な機能の 1 つは、ユーザーのシステムを脆弱性や潜在的な脅威から保護するために、セキュリティ パッチと修正プログラムを配信することです。
これらのアップデートは、システムのセキュリティを侵害する可能性のある既知のセキュリティ問題、マルウェア、その他のリスクに対処します。
Windows Update は、セキュリティ更新プログラムに加えて、システムの安定性、信頼性、全体的なパフォーマンスの向上を目的とした品質の向上を実現します。
これらのアップデートにより、システム コンポーネント、ドライバー、またはソフトウェア機能に関連する問題が解決される場合があります。
Windows には、ユーザーが更新関連の問題をトラブルシューティングできるツールとログが用意されています。
ユーザーは更新履歴を表示して、どの更新がインストールされたか失敗したかを確認することもできます。
ただし、多くのユーザーが Windows の更新中にエラー 0x80070643 を受け取ります。
あなたも同じ理由でここにいますか? 「はい」の場合は、ここが正しい場所であることを心配する必要はありません。このガイドでは、Windows のエラー 0x80070643 を修正するための効果的な解決策を示します。
Windows 10アップデートエラー0x80070643を修正する方法
エラーを解決するために試せるいくつかの手順を次に示します。
コンピュータを再起動してください:
場合によっては、単純な再起動でアップデート関連の問題を解決できる場合があります。
ソフトウェアのインストール、更新、複数のアプリケーションの実行など、さまざまな理由により、時間の経過とともに一時的なシステムの不具合や競合が発生する可能性があります。
再起動すると、アクティブなプロセスをすべてシャットダウンし、コンピュータの再起動時に新たに開始することで、これらの一時的な問題を解決できます。
コンピューターを再起動すると、すべてのシステム プロセス、サービス、およびバックグラウンド タスクがリセットされます。
これは、Windows Update サービスの適切な機能を妨げている可能性がある競合やエラーを解決するのに役立ちます。
再起動を実行するには:
- Windows の[スタート]メニューをクリックします。
- 電源アイコンを選択します。
- 選ぶ “再起動” オプションから。
または、次の手順に従ってコンピュータを手動で再起動することもできます。
- [スタート]メニューをクリックします。
- 電源アイコンをクリックして、 “シャットダウン。”
- コンピューターの電源が完全にオフになったら、電源ボタンを押して再びオンにします。
コンピューターを再起動した後、Windows Update プロセスを再度開始して、エラー (0x80070643) が解決されたかどうかを確認してください。
Windows Update サービスを再起動します。
Windows Update サービスを再起動すると、基本的には、Windows 更新プログラムの管理を担当するサービスを停止し、再起動することになります。
この手順は、更新プロセスが正しく機能するのを妨げている可能性のある一時的な不具合や問題を解決するのに役立つ場合があります。
Windows Updateを再起動する方法は次のとおりです。
- プレス 「Windowsキー+R」をクリックして、「実行」ダイアログボックスを開きます。
- タイプ 「サービス.msc」 Enter キーを押して「サービス」ウィンドウを開きます。
- 下にスクロールして見つけます 「Windowsアップデート」 リストにあります。
- を右クリックします 「Windowsアップデート」 そして選択します “再起動。”
- Windows Update を通じて更新プログラムを再度ダウンロードしてみてください
サービスを再起動したら、Windows Update 設定から更新プログラムを再度ダウンロードしてみることができます。
日付と時刻の設定を確認します。
コンピュータの日付、時刻、タイムゾーンの設定が正しいことを確認してください。
日付/時刻の設定が正しくないと、更新エラーが発生する可能性があります。
時間設定を確認する方法は次のとおりです。
- 画面の右下隅で、日付と時刻が表示されているシステム トレイを見つけます。
- システムトレイに表示されている日付と時刻を右クリックします。
- 選択する 「日付/時刻を調整する」 または同様のオプションを使用して、日付と時刻の設定にアクセスします。
- 日付、時刻、タイムゾーンの設定が正しいかどうかを確認してください。 日付または時刻が正しくない場合、Windows Update の更新プロセス中にエラーが発生する可能性があります。
- 設定を切り替えて、現在地に基づいて正しい日付、時刻、タイムゾーンに設定します。
- 有効にする 「時刻を自動で設定する」 そして 「タイムゾーンを自動的に設定する」 利用可能な場合はオプション。
これにより、Windows は日付、時刻、タイムゾーンの設定をインターネット サーバーと自動的に同期できるようになります。
- クリック 「インターネットタイム」 または「日付と時刻」設定内の同様のタブ。
- クリック “設定を変更する” インターネット タイム サーバーと時刻を同期するオプションが選択されていることを確認します。
- クリック “今すぐアップデート” コンピュータの時刻を選択したタイム サーバーと同期します。
これらの設定を調整した後、
Windows を再度更新して、エラーが継続するかどうかを確認します。
最新の .Net Framework をインストールします。
.NET Framework が見つからない、破損している、または古い場合、更新プロセスが妨げられ、Windows コンポーネントのインストールまたは更新中にエラーが発生する可能性があります。
最新バージョンの .NET Framework をインストールすると、欠落しているコンポーネントまたは古いコンポーネントに関連する問題が解決され、0x80070643 エラーが発生することなく Windows の更新を続行できるようになります。
その方法は次のとおりです。
- Microsoft ダウンロード センターまたは公式 .NET Framework ダウンロード ページに移動します。
- オペレーティング システムと互換性のある最新バージョンの .NET Framework を見つけてダウンロードします。
- システム アーキテクチャ (32 ビットまたは 64 ビット) に基づいて、適切なバージョン (.NET Framework 4.8 など) を選択します。
- ダウンロードが完了したら、ダウンロードしたインストーラー ファイルを実行します。
- 画面上の指示に従って .NET Framework をインストールします。
- 条件への同意、インストール オプションの選択、または管理者権限の許可が必要な場合があります。
.NET Framework をインストールした後、コンピューターを再起動して変更を有効にします。
システムが再起動したら、Windows Update を通じて Windows 更新プログラムを再度確認します。
に行く 設定 > アップデートとセキュリティ >[Windows Update]をクリックして、 “アップデートを確認。”
Windows Update トラブルシューティング ツールを実行します。
Windows Update トラブルシューティング ツールは、更新サービスの問題、ファイルの欠落または破損、接続の問題、更新プログラムの正常なインストールを妨げるその他の障害など、Windows Update に関連する一般的な問題を検出し、自動的に解決するように設計されています。
Windows Updateのトラブルシューティングツールを実行する方法は次のとおりです。
- に行く 設定 > アップデートとセキュリティ > トラブルシューティング。
- クリック 「追加のトラブルシューティング」
- を見つけて実行します 「Windowsアップデート」 トラブルシューター。 このツールは、Windows Update に関連する一般的な問題を自動的に検出して修正できます。
トラブルシューティング ツールは、Windows Update に関連する問題の検出を開始します。
一連の診断が実行され、問題が見つかった場合は、考えられる解決策や修正が表示されます。
トラブルシューティング ツールが問題を検出した場合は、考えられる解決策が提示されるか、解決方法の指示が提供されます。
画面上の指示に従って、推奨される修正を適用します。
トラブルシューティング ツールがプロセスを完了し、必要な修正を適用した後、コンピューターを再起動し、Windows Update を通じて更新プログラムを再度ダウンロードしてみてください。
ウイルス対策/ファイアウォールを一時的に無効にします。
ウイルス対策とファイアウォール保護を一時的に無効にします。 場合によっては、セキュリティ ソフトウェアが更新プロセスに干渉することがあります。
ウイルス対策ソフトウェアはさまざまな脅威からシステムを保護するように設計されていますが、場合によっては更新プロセスに干渉し、0x80070643 のようなエラーを引き起こす可能性があります。
ウイルス対策ソフトウェアを一時的に無効にすると、それが問題の原因であるかどうかを判断するのに役立ちます。
ファイアウォールは、送受信されるネットワーク トラフィックを監視および制御するセキュリティ対策です。
更新プロセス中に競合が発生する場合は、ファイアウォールを一時的に無効にすることが役立ちます。
ウイルス対策/ファイアウォールを一時的に無効にする方法は次のとおりです。
ウイルス対策ソフト:
- システム トレイ (通常は画面の右下隅にあります) でウイルス対策ソフトウェアのアイコンを探します。 アイコンを右クリックしてメニューを開きます。
- 使用しているウイルス対策ソフトウェアによっては、保護を無効または無効にするオプションがあるはずです。
- これは次のようにラベル付けされる可能性があります 「無効化してください」 “消す、” または “保護を一時停止する。”
- ウイルス対策機能を無効にするオプションを選択します。
- ソフトウェアは確認を求めたり、特定の期間保護を無効にすることを提案したりする場合があります。
- 指示に従ってください。
ウイルス対策機能を無効にした後、そのアイコンをチェックするかウイルス対策プログラムを開いて、保護が実際にオフになっていることを確認します。
Windowsファイアウォール:
- [スタート]メニューから[コントロール パネル]を開きます。
- 案内する “システムとセキュリティ” そして、 をクリックします 「Windows Defender ファイアウォール」。
- 左側のパネルで、 「Windows Defender ファイアウォールをオンまたはオフにします。」
- プライベート ネットワークとパブリック ネットワークの両方のファイアウォールをオフにするオプションを選択します。
- クリック “わかりました” をクリックして変更を保存します。
ウイルス対策とファイアウォールの両方を無効にした後、Windows アップデートを再度インストールしてみます。
0x80070643 エラーが発生せずに更新プログラムが正常にインストールされた場合は、ウイルス対策またはファイアウォールが競合の原因となっている可能性があることを示唆しています。
継続的なシステム保護を確保するために、アップデートの完了後、必ずウイルス対策とファイアウォールを再度有効にしてください。
これらは、Windows 10 の更新エラー 0x80070643 を解決するために試せるいくつかの効果的な解決策でした。