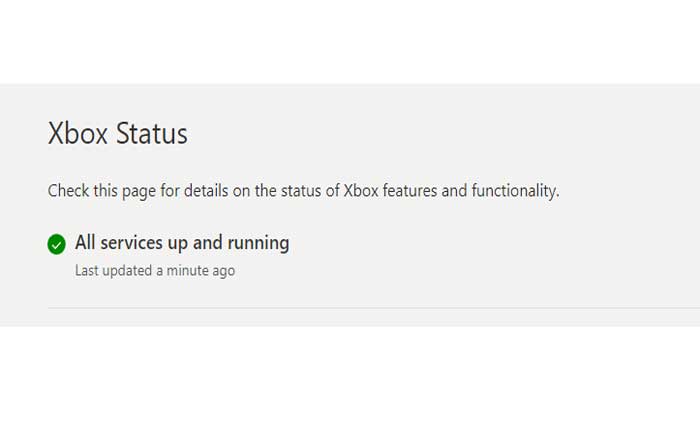
Windows で Xbox Live にサインインできませんでしたというエラーに直面していますか? 「はい」の場合は、ご心配なく。
Xbox Live は、Microsoft Corporation によるオンライン マルチプレイヤー ゲームおよびデジタル メディア配信サービスです。
Xbox Live の主な機能の 1 つは、オンライン マルチプレイヤー ゲーム機能です。
プレーヤーは、世界中の友人や他のゲーマーと接続して、インターネット経由でマルチプレーヤー ゲームを一緒にプレイできます。
Xbox Live は、さまざまなゲームで協力マルチプレイヤー モードと競争マルチプレイヤー モードの両方をサポートしています。
ただし、多くの人が Windows で Xbox Live にサインインできませんでしたというエラーに直面しています。
このガイドでは、この問題を解決するための簡単で効果的な解決策をいくつか紹介します。
Windows で Xbox Live にサインインできなかった問題を修正する方法
問題を解決するために試せる手順は次のとおりです。
Xbox Live サービスのステータスを確認します。
トラブルシューティングを行う前に、Xbox Live サービスのステータスを確認することをお勧めします。
場合によっては、サーバー側の問題が原因でサインインの問題が発生することがあります。
Xbox Live ステータス ページでステータスを確認できます。
進行中の問題が見つかった場合は、問題が解決されるまで待つ必要があります。
インターネット接続を確認してください:

インターネット接続が正しく機能していることを確認してください。
Wi-Fi を使用している場合は、Wi-Fi の問題を排除するために有線接続に切り替えてみてください。
また、ルーター/モデムを再起動して接続を更新します。
可能な場合は、別の WiFi ネットワークに接続して、問題が解決するかどうかを確認してください。
PC を再起動します。
場合によっては、単純な再起動でソフトウェアまたはサービスの一時的な問題が解決されることがあります。
コンピュータを再起動すると、一時データが消去され、さまざまなソフトウェア コンポーネントがリセットされます。
これは、一時的な不具合や異なるプログラム間の競合によって引き起こされる問題を解決するのに役立ちます。
コンピューターを再起動し、もう一度 Xbox Live にサインインしてみます。
PC を再起動する方法は次のとおりです。
- データの損失を防ぐために、PC を再起動する前に、開いているアプリケーションをすべて閉じ、作業内容を保存することをお勧めします。
- 画面の左下隅にある[スタート]メニューをクリックします。
- [電源]アイコンをクリックします。このアイコンは通常、ユーザー プロフィール写真の横または[スタート]メニューの左下にあります。
- シャットダウン、再起動、スリープなどのオプションが表示されるので、選択します。 再起動。
- これにより、再起動プロセスが開始されます。
- コンピュータがシャットダウンしてから、再度起動します。
- 再起動プロセスが完了するまで待ちます。
コンピューターが再起動して再び起動したら、ユーザー アカウントにサインインし、Xbox Live へのサインインを再度試みます。
Windows サービスの再起動:

Windows サービスからすべての Xbox サービスを再起動します。
その方法は次のとおりです。
プレス Windows + R を開くには 走る ダイアログボックス。
タイプ サービス.msc そして押します わかりました。
[サービス]ウィンドウ内で、次のサービスを見つけて右クリックします。
- Xbox アクセサリ管理サービス
- Xbox Live 認証マネージャー
- Xbox Live ゲームの保存
- Xbox Live ネットワーキング サービス
各サービスのドロップダウン メニューから[再起動]を選択します。
システムを再起動し、エラーが継続するかどうかを確認します。
Microsoft Edge ブラウザをインストールします。
PC に Microsoft Edge ブラウザがない場合は、ダウンロードしてインストールします。
Microsoft Edge ブラウザをインストールするには、オペレーティング システムに基づいて次の手順に従います。
Windows 11 / 10:
- 公式 Microsoft Edge ダウンロード ページにアクセスしてください。
- クリックしてください 「Windows 11 / 10用ダウンロード」 ボタン。
- インストーラーは自動的にダウンロードされます。
- ダウンロードしたインストーラーを実行し、画面上の指示に従ってインストールを完了します。
その後、Xbox Live が動作しているか、または直面していた問題が解決したかどうかを確認してください。
コマンドを実行します。
次のコマンドを 1 つずつ実行します。 CMD これで問題が解決するかどうかを確認してください。
- ipconfig/flushdns
- ipconfig/リリース
- ipconfig/新規
その方法は次のとおりです。
- プレス Windowsキー+R をクリックして、「実行」ダイアログボックスを開きます。
- タイプ cmd そして押します わかりました 通常のコマンド プロンプトを開きます。
- 管理者権限でコマンド プロンプトを開きます。
- 上記のコマンドを 1 つずつ入力します。

その後、エラーが解決したかどうかを確認してください。
Xbox アプリを更新します。
Windows PC の Xbox アプリが最新であることを確認してください。
その方法は次のとおりです。
- Microsoft Store を開き、プロフィール写真をクリックして、 「ダウンロードとアップデート」 Xbox アプリの更新を確認します。
- アップデートが利用可能かどうかを確認してください Xbox アプリ。
- 「はい」の場合は、アップデートをダウンロードしてインストールします。
- 更新が完了したら、変更を有効にするために Xbox アプリを再起動する必要がある場合があります。
Xbox アプリを完全に閉じてから再度開き、更新されたバージョンを使用していることを確認します。
日付と時刻の設定を確認します。
PC の日付と時刻の設定が正しくないと、サインインの問題が発生することがあります。
Windows PC の日付、時刻、タイムゾーンの設定が正しいことを確認してください。
その方法は次のとおりです。
- [スタート]ボタンをクリックし、歯車アイコン (設定) をクリックして設定アプリを開きます。
- 設定アプリで、 をクリックします 「時間と言語」
- 下 “日付時刻” セクションで、トグル スイッチが下にあることを確認します。 「時刻を自動で設定する」 がオンになっています。
- これにより、Windows は日付と時刻を Microsoft のタイム サーバーと自動的に同期できるようになります。
- タイムゾーンが正しく設定されていることを確認してください。
- クリック 「タイムゾーン」 ドロップダウン メニューから正しいタイム ゾーンを選択します。
- 必要に応じて、 「追加の日付、時刻、地域設定」 時間形式の調整や地域設定の変更など、より詳細な設定にアクセスします。
日付と時刻の設定を調整した後、コンピュータを再起動して変更を適用します。
Xbox アプリを修復する:
アプリの機能に問題が発生した場合、Windows で Xbox アプリを修復する必要があります。
その方法は次のとおりです。
- 検索バーをクリックして、 Xbox アプリ。
- を右クリックして、 Xbox アプリ そして選択します アプリの設定。
- 「アプリ設定」で下にスクロールして選択します “修理”。

これにより、Xbox アプリがデフォルト設定にリセットされます。
Xbox アプリをリセットした後、コンピューターを再起動して変更を適用します。
これらは、Xbox Live にサインインできなかった問題を解決するために試せる手順です。
