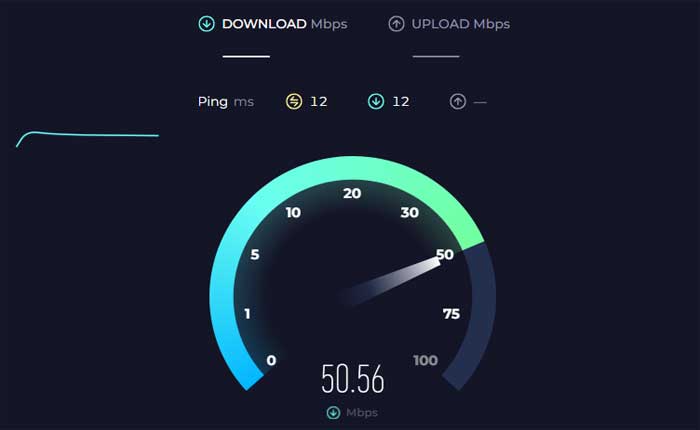WhatsAppが一時的に利用できないという問題に直面していますか? 「はい」の場合、ここは正しい場所ですので、心配する必要はありません。
WhatsApp は、ユーザーがテキスト メッセージ、音声メッセージを送信したり、音声通話やビデオ通話を行ったりできるようにする、広く使用されているメッセージング アプリケーションです。
ユーザーは、画像、ドキュメント、ユーザーの位置情報、その他のメディア ファイルを共有したり、グループ チャットに参加したりできます。
しかし、多くのユーザーはWhatsAppが一時的に利用できないという問題に直面しています。
このガイドでは、問題を解決するための最良かつ効果的な解決策をいくつか紹介します。
WhatsAppが一時的に利用できないのを修正する方法
問題を解決するために実行できる手順は次のとおりです。
WhatsApp を再起動します。
WhatsApp アプリを完全に閉じてから、再度開きます。
これにより、アプリの機能に影響を与える可能性のある一時的な問題を解決できます。
その方法は次のとおりです。
アンドロイド用:
- 画面の下から上にスワイプして長押しすると、 「最近のアプリ」 メニュー。
- 最近使用したアプリのリストをスクロールして、 WhatsAppアプリ。
- WhatsApp アプリのプレビューを上にスワイプして完全に閉じます。
- あるいは、次のようなメッセージが表示される場合もあります。 「すべてを閉じる」 すべてのアプリを一度に閉じるオプション。
アプリを閉じたら、デバイスのホーム画面に戻り、WhatsApp を再度開きます。
iOS デバイスの場合:
- Face ID を搭載した iPhone では、画面の下から上にスワイプし、画面の中央で少し停止します。
- この操作により、アプリ スイッチャーが開き、最近使用したアプリのプレビューが表示されます。
- 左または右にスワイプして、 WhatsAppアプリ。
- スワイプして、 WhatsAppアプリの 上にプレビューして完全に閉じます。
アプリを閉じたら、デバイスのホーム画面に戻り、WhatsApp を再度開きます。
デバイスを再起動します。
場合によっては、単純な再起動で一時的な問題が解決されることがあります。
スマートフォンまたはタブレットを再起動してから、WhatsApp をもう一度開いて、問題が解決するかどうかを確認してください。
その方法は次のとおりです。
アンドロイド用:
- を長押しします。 電源スイッチ 電源メニューが画面に表示されるまで、デバイスの電源をオンにします。
- デバイスによっては、次のようなオプションが表示される場合があります。 “再起動、” または “リブート。”
- 適切なオプションを選択してデバイスの電源をオフにします。
- デバイスの電源がオフになったら、デバイスが再起動するまで待ちます。
デバイスが再起動したら、WhatsApp を開きます もう一度試して、問題が継続するかどうかを確認してください。
iOSの場合:
- 電源ボタンを長押しします。 「スライドして電源をオフ」 画面上にスライダーが表示されます。
- スライダーを右にドラッグしてデバイスの電源をオフにします。
- デバイスの電源が完全にオフになったら、Apple ロゴが画面に表示されるまで電源ボタンを再度押し続けます。
- 電源ボタンを放し、デバイスが再起動するまで待ちます。
デバイスが再起動したら、WhatsApp を開きます もう一度試して、問題が継続するかどうかを確認してください。
機内モードを有効または無効にします。
さらに、デバイスの機内モードを有効または無効にしてみてください。
これによりネットワーク設定がリセットされ、問題が解決される可能性があります。
インターネット接続を確認します。
デバイスに安定したインターネット接続があることを確認してください。
Wi-Fi とモバイル データを切り替えて、問題が解決するかどうかを確認してください。
オンライン ツールを使用して、接続速度と信頼性を確認します。
WiFi ルーターを再起動するか、利用可能な場合は別の Wi-Fi ネットワークに接続してみることもできます。
WhatsApp サーバーのステータスを確認します。

場合によっては、サーバー側に問題がある可能性があります。
WhatsApp では、サーバーのメンテナンスやその他の技術的な問題によりダウンタイムが発生します。
WhatsApp のサーバーのステータスは、公式 Twitter アカウントまたはステータス ページにアクセスして確認できます。
などのウェブサイトを確認できます ダウンディテクター 既知の問題があるかどうかを確認する
存在する場合は、修正されるまで待つ必要があります。
アプリの権限を確認します。
WhatsApp がデバイス上の重要な権限によって制限またはブロックされていないことを確認してください。
アプリの権限と設定をチェックして、WhatsApp にインターネットにアクセスするために必要な権限があることを確認します。
Android および iOS デバイスでアプリの制限を確認する方法は次のとおりです。
Android の場合:
- を開きます。 “設定” Android デバイス上のアプリ。
- 下にスクロールして選択します 「アプリ」 または “アプリケーションマネージャ、” お使いのデバイスによって異なります。
- 「」を見つけてタップしますワッツアップ」 インストールされているアプリのリストから。
- WhatsApp アプリの設定内で、以下に関連するオプションを探します。 権限、 制限、 または アプリの使用法。
- WhatsApp に必要な権限が有効になっていることを確認してください。 “ストレージ、” 「連絡先」 そして “位置、” インターネットへのアクセスやバックグラウンドでの実行を妨げる制限やブロックがないこと。
Android デバイスにサードパーティのセキュリティ アプリやウイルス対策アプリがインストールされている場合は、その設定も確認して、WhatsApp をブロックしていないか、その機能を妨げていないかを確認してください。
iOS の場合:
- を開きます。 “設定” iPhone または iPad 上のアプリ。
- 下にスクロールして選択します “上映時間” (または “一般的な” > “制限” 古い iOS バージョンでは)。
- もし “上映時間” が有効になっている場合は、それをタップし、スクリーンタイム パスコードを入力します (該当する場合)。
- 選択する “コンテンツとプライバシーの制限。」
- 制限が有効になっている場合は、WhatsApp が次の環境で許可されていることを確認してください。 「許可されたアプリ」 または 「許可された変更」
- 使用している場合 “制限” の代わりに “上映時間、” 案内する “一般的な” > “制限” WhatsApp が以下で許可されていることを確認します 「アプリを許可します。」
さらに、iOS デバイスにペアレンタル コントロール アプリがインストールされている場合は、その設定を確認して、WhatsApp がブロックまたは制限されていないことを確認してください。
WhatsApp を更新します。
最新バージョンの WhatsApp がデバイスにインストールされていることを確認してください。
開発者はバグに対処し、パフォーマンスを向上させるために頻繁にアップデートをリリースします。
Google Play ストア (Android の場合) または App Store (iOS の場合) に移動して、利用可能なアップデートがあるかどうかを確認します。
ここでは次の手順に従います。
Android デバイスの場合:
- を開きます。 Google Playストア あなたのデバイス上で。
- 左上隅にあるメニュー アイコン (3 本の横線) をタップします。
- 選択する 「私のアプリとゲーム」 メニューから。
- を探してください。 ワッツアップ インストールされているアプリのリストにあります。
- アップデートが利用可能な場合は、ここにリストされます。
- をタップします。 “アップデート” BodySpace アプリの横にあるボタンをクリックして、最新バージョンをインストールします。
アップデートが完了したら、WhatsApp を起動し、問題が継続するかどうかを確認します。
iOS デバイスの場合:
- を開きます。 アプリストア あなたのデバイス上で。
- 右上隅にあるプロフィールアイコンをタップします。
- 「」まで下にスクロールします。利用可能なアップデート」 セクション。
- のアップデートの場合 ワッツアップ 利用可能な場合は、ここにリストされます。
- をタップします。 “アップデート” WhatsApp の横にあるボタンをクリックして最新バージョンをインストールします
アップデートが完了したら、WhatsApp を起動し、問題が継続するかどうかを確認します。
WhatsApp のキャッシュとデータをクリアする (Android):
Android デバイスで WhatsApp を使用している場合は、アプリのキャッシュとデータをクリアしてみてください。
アプリのキャッシュをクリアすると、競合やアプリのパフォーマンスの低下を引き起こしている可能性のある一時ファイルが削除されるため、軽微な問題の解決に役立つことがよくあります。
注記 これにより、アプリからログアウトされ、環境設定や設定がリセットされます。
その方法は次のとおりです。
- Android デバイスの設定アプリに移動します。
- デバイスによっては、このオプションは次のようにラベル付けされている場合があります。 「アプリ」 「アプリケーション」 または “アプリケーションマネージャ。”
- インストールされているアプリのリストをスクロールして、 ワッツアップ。
- それをタップして設定を開きます。
- 以内 ワッツアップ 設定を実行すると、ラベルの付いたオプションが表示されるはずです “ストレージ” または 「ストレージとキャッシュ。」
- このオプションをタップします。
- タップする “キャッシュの消去” そして 「データをクリア」 アプリによって保存された一時ファイルを削除します。
キャッシュまたはデータをクリアした後、設定メニューを終了し、WhatsApp アプリを再起動します。
直面している問題が解決したかどうかを確認してください。
アプリを再インストールします。
上記の手順がうまくいかない場合は、WhatsApp アプリをアンインストールして再インストールしてみてください。
ここでは次の手順に従います。
Android の場合:
- を開きます。 設定 デバイス上のアプリ。
- 下にスクロールして選択します 「アプリ」 または 「アプリケーション」
- を見つけてタップします ワッツアップ インストールされているアプリのリストから。
- タップする “アンインストール” プロンプトが表示されたらアクションを確認します。
- を開きます。 Google Playストア。
- 検索機能を使って見つけてください ワッツアップ。
- アプリを見つけたら、それをタップしてストア ページを開きます。
- をタップします。 “インストール” ボタンをクリックして、デバイスにアプリをダウンロードしてインストールします。
- インストールプロセスが完了するまで待ちます。
アプリを再インストールした後、再度ログインして問題が解決するかどうかを確認してください。
iOS の場合:
- を長押しします。 ワッツアップ アイコンが揺れ始めるまでホーム画面上で長押しします。
- をタップします。 「×」アプリのアイコンにあるコン。
- プロンプトが表示されたら、アンインストールを確認します。
- アップルを開く アプリストア。
- 検索機能を使って見つけてください ワッツアップ。
- アプリを見つけたら、それをタップしてストア ページを開きます。
- をタップします。 “得る” ボタンをクリックして、デバイスにアプリをダウンロードしてインストールします。
- インストールプロセスが完了するまで待ちます。
アプリを再インストールした後、再度ログインして問題が解決するかどうかを確認してください。
WhatsApp サポートにお問い合わせください:
上記のどの手順でも問題が解決しない場合は、WhatsApp サポートに連絡してさらなるサポートを求めることができます。
追加のトラブルシューティング手順や、サービスに影響を与える進行中の問題に関する情報を提供できる場合があります。