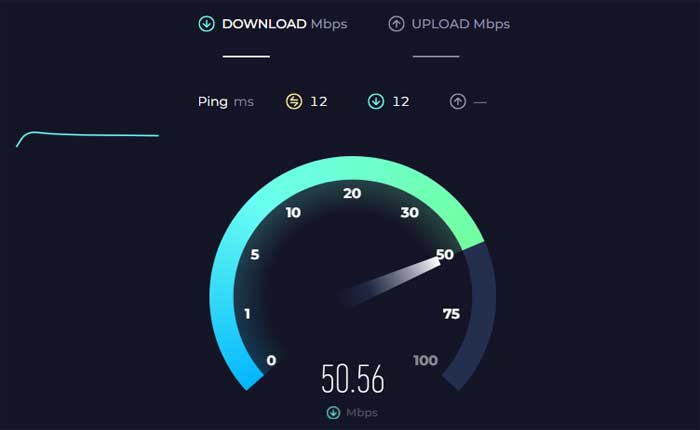
VSCO が機能しないという問題に直面していますか? 「はい」の場合、ここは正しい場所ですので、心配する必要はありません。
VSCO アプリは、iOS および Android デバイスで利用できるモバイル アプリケーションであり、主に写真の編集と共有のために設計されています。
VSCO は、写真を強化するための幅広い編集ツールとプリセットを提供します。
ユーザーは、スライダーとプリセットを使用して画像を微調整して、希望の外観を実現できます。
ただし、多くのユーザーは VSCO が機能しないという問題に直面しています。
今日は、この問題を解決するための簡単で効果的な解決策をいくつか紹介します。
始めましょう。
VSCO検索が機能しない問題を修正する方法
問題を解決するために試せるいくつかの手順を次に示します。
アプリを再起動します。
場合によっては、VSCO アプリを再起動するだけで軽微な不具合やバグが解決できる場合があります。
アプリを完全に閉じてから再度開き、検索機能が再び動作し始めるかどうかを確認します。
そうするために:
アンドロイド用:
- 画面の下から上にスワイプして長押しすると、 「最近のアプリ」 メニュー。
- または、 「最近のアプリ」 ボタンを使用している場合は、ボタン (通常は正方形または長方形のアイコン)。
- 最近使用したアプリのリストをスクロールして、 VSCOアプリ。
- VSCO アプリのプレビューを上にスワイプして完全に閉じます。
- あるいは、次のようなメッセージが表示される場合もあります。 「すべてを閉じる」 すべてのアプリを一度に閉じるオプション。
iOSの場合:
- Face ID を搭載した iPhone では、画面の下から上にスワイプし、画面の中央で少し停止します。
- この操作により、アプリ スイッチャーが開き、最近使用したアプリのプレビューが表示されます。
- 左または右にスワイプして、 VSCOアプリ。
- スワイプして、 VSCOアプリの 上にプレビューして完全に閉じます。
完了したら、デバイスのホーム画面に戻り、VSCO アプリを再度開いて、問題が継続するかどうかを確認します。
インターネット接続を確認してください:
安定したインターネット接続があることを確認してください。
接続が弱いか断続的である場合、検索機能を含むアプリのパフォーマンスに影響を与える可能性があります。
接続の問題が発生した場合は、WiFi ルーターを再起動するか、可能であれば別のネットワークを使用してみてください。
サーバーの問題を確認します。
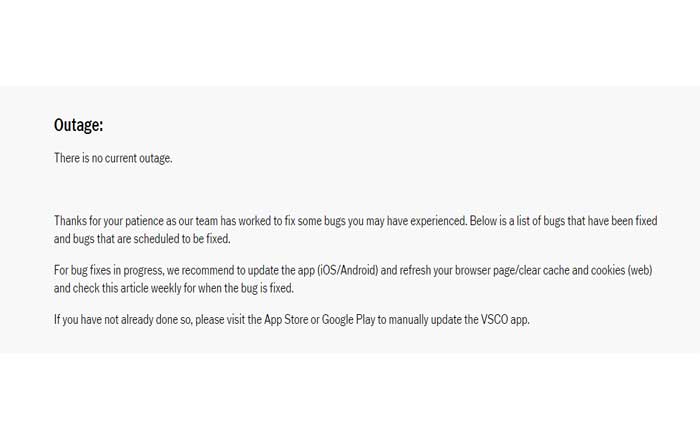
サーバーの問題に関する発表については、VSCO のステータス ページまたは公式ソーシャル メディアを確認してください。
場合によっては、問題が VSCO 側にある可能性があります。
あるいは、サードパーティのサービスを使用して、Target の Web サイトで広範な問題が発生していないかどうかを確認することもできます。
進行中の問題がある場合は、修正されるまで待つ必要がある場合があります。
アプリを更新します。
デバイスに最新バージョンの VSCO アプリがインストールされていることを確認してください。
開発者はバグに対処し、アプリのパフォーマンスを向上させるために頻繁にアップデートをリリースします。
利用可能なアップデートを確認し、必要に応じてインストールします。
確認および更新する方法は次のとおりです。
Android デバイスの場合:
- を開きます Google Playストア あなたのデバイス上で。
- 左上隅にあるメニュー アイコン (3 本の横線) をタップします。
- 選択する 「私のアプリとゲーム」 メニューから。
- を探してください。 VSCOアプリ インストールされているアプリのリストにあります。
- アップデートが利用可能な場合は、ここにリストされます。
- をタップします。 “アップデート” VSCO アプリの横にあるボタンをクリックして、最新バージョンをインストールします。
iOS デバイスの場合:
- を開きます アプリストア あなたのデバイス上で。
- 右上隅にあるプロフィールアイコンをタップします。
- 「」まで下にスクロールします。利用可能なアップデート」 セクション。
- のアップデートの場合、 VSCOアプリ 利用可能な場合は、ここにリストされます。
- をタップします。 “アップデート” VSCO アプリの横にあるボタンをクリックして最新バージョンをインストールします
アップデートが完了したら、VSCO アプリを開いて問題が解決しないかどうかを確認してください。
アプリのキャッシュをクリアします (Android のみ):
Android デバイスを使用している場合、アプリのキャッシュをクリアすると、アプリの機能に関する問題の解決に役立つ場合があります。
時間の経過とともに、キャッシュとデータの蓄積によりパフォーマンスの問題が発生する可能性があります。
覚えて、 これによりログアウトされるため、ログインの詳細を用意してください。
その方法は次のとおりです。
- デバイスの場所に移動します 設定。
- 下にスクロールしてタップします 「アプリ」 または 「アプリケーション」
- を見つけてタップします VSCOアプリ インストールされているアプリのリストから。
- VSCO アプリの設定には、次のようなオプションが表示されます。 “ストレージ” または “ストレージとキャッシュ。」
- それをタップしてください。
- 次のオプションが表示されます “キャッシュの消去” そして 「データをクリア」。
- 両方のオプションをタップして、VSCO アプリのキャッシュとデータをクリアします。
キャッシュをクリアした後、アプリを再起動し、検索機能が機能するかどうかを確認します。
VSCO アプリを再インストールします。
アプリをアンインストールしてから再インストールすると、破損したファイルが削除され、最新バージョンを確実に入手できます。
その方法は次のとおりです。
Android の場合:
- を開きます 設定 デバイス上のアプリ。
- 下にスクロールして選択します 「アプリ」 または 「アプリケーション」
- を見つけてタップします VSCOアプリ インストールされているアプリのリストから。
- タップする “アンインストール” プロンプトが表示されたらアクションを確認します。
- を開きます Google Playストア。
- 検索機能を使用して、 VSCOアプリ。
- アプリを見つけたら、タップしてストア ページを開きます。
- をタップします。 “インストール” ボタンをクリックして、デバイスにアプリをダウンロードしてインストールします。
- インストールプロセスが完了するまで待ちます。
iOS の場合:
- を長押しします。 VSCOアプリ アイコンが揺れ始めるまでホーム画面上で長押しします。
- をタップします。 「×」アプリのアイコンにあるコン。
- プロンプトが表示されたら、アンインストールを確認します。
- アップルを開く アプリストア。
- 検索機能を使用して、 VSCOアプリ。
- アプリを見つけたら、タップしてストア ページを開きます。
- をタップします。 “得る” ボタンをクリックして、デバイスにアプリをダウンロードしてインストールします。
- インストールプロセスが完了するまで待ちます。
完了したら、VSCO アプリを再度開き、問題が継続するかどうかを確認します。
VSCO サポートにお問い合わせください:
上記のどの手順を行っても問題が解決しない場合は、VSCO のカスタマー サポートに連絡してさらなるサポートが必要になる場合があります。
