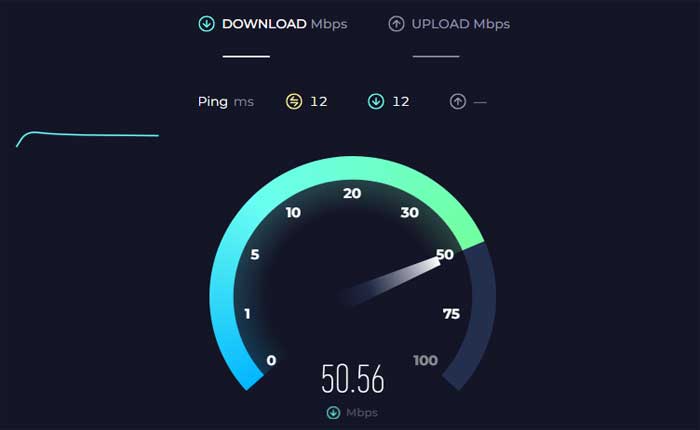
Vinted アプリが動作しないという問題に直面していますか? 「はい」の場合、ここは正しい場所ですので、心配する必要はありません。
Vinted は、古着、アクセサリー、靴の売買、交換を容易にするモバイル アプリケーションおよびオンライン マーケットプレイスです。
ユーザーは、ヴィンテージ衣料品から中古家庭用品、ペットアクセサリー、子供のおもちゃ、書籍に至るまで、手数料なしで商品を販売できる。
ただし、多くのユーザーは Vinted アプリが動作しないという問題に直面しています。
このガイドでは、簡単で効果的なトラブルシューティング方法を使用してこの問題を解決する方法を説明します。
Vinted アプリが動作しない問題を修正する方法
以下に、試してみることができるいくつかのトラブルシューティング手順を示します。
アプリを再起動します。
Vinted アプリを完全に閉じてから、再度開きます。
場合によっては、アプリを再起動するだけで軽微な不具合や一時的な問題が解決することがあります。
Android デバイスと iOS デバイスの両方でこれを行う方法は次のとおりです。
アンドロイド用:
- 画面の下から上にスワイプして長押しすると、 「最近のアプリ」 メニュー。
- または、 「最近のアプリ」 デバイスにボタン (通常は正方形または長方形のアイコン) がある場合。
- 最近使用したアプリのリストをスクロールして、 Vinted アプリ。
- Vinted アプリのプレビューを上にスワイプして完全に閉じます。
- あるいは、次のようなメッセージが表示される場合もあります。 「すべてを閉じる」 すべてのアプリを一度に閉じるオプション。
アプリを閉じたら、デバイスのホーム画面に戻り、Vinted アプリを再度開きます。
iOSの場合:
- Face ID を搭載した iPhone では、画面の下から上にスワイプし、画面の中央で少し停止します。
- ホームボタンのある iPhone (iPhone 8 以前) またはホームボタンのある iPad では、ホームボタンをダブルクリックします。
- この操作により、アプリ スイッチャーが開き、最近使用したアプリのプレビューが表示されます。
- 左または右にスワイプして、 Vinted アプリ。
- スワイプして、 Vinted アプリの 上にプレビューして完全に閉じます。
アプリを閉じたら、デバイスのホーム画面に戻り、 Vinted アプリ また。
デバイスを再起動します。
アプリの再起動が機能しない場合は、デバイスを再起動してみてください。
これは、アプリの誤動作の原因となる可能性のある一時的なキャッシュまたはメモリの問題を解決するのに役立ちます。
その方法は次のとおりです。
アンドロイド用:
- を長押しします。 電源スイッチ 電源メニューが画面に表示されるまで、デバイスの電源をオンにします。
- デバイスによっては、次のようなオプションが表示される場合があります。 “再起動、” または “リブート。”
- 適切なオプションを選択してデバイスの電源をオフにします。
- デバイスの電源がオフになったら、デバイスが再起動するまで待ちます。
デバイスが再起動したら、 Vinted アプリ もう一度試して、問題が継続するかどうかを確認してください。
iOSの場合:
- 電源ボタンを長押しします。 「スライドして電源をオフ」 画面上にスライダーが表示されます。
- スライダーを右にドラッグしてデバイスの電源をオフにします。
- デバイスの電源が完全にオフになったら、Apple ロゴが画面に表示されるまで電源ボタンを再度押し続けます。
- 電源ボタンを放し、デバイスが再起動するまで待ちます。
デバイスが再起動したら、 Vinted アプリ もう一度試して、問題が継続するかどうかを確認してください。
インターネット接続を確認してください:
安定したインターネット接続があることを確認してください。
接続が悪いと、Vinted アプリの読み込みが遅くなったり、正しく動作しなくなる可能性があります。
Wi-Fi を使用している場合は、信号が強い安定した Wi-Fi ネットワークに接続していることを確認してください。
Wi-Fi とモバイル データを切り替え、ルーターを再起動して問題が解決するかどうかを確認してください。
さまざまなインターネット速度テスト ツールを使用して、接続の速度と安定性をチェックできます。
これは、インターネット接続が Vinted アプリの問題の原因であるかどうかを特定するのに役立ちます。
サービスの停止を確認します。

公式にアクセスしてください ヴィンテッド Web サイトやソーシャル メディア チャネルを参照して、サービスの停止やメンテナンスの更新が報告されているかどうかを確認します。
あるいは、サーバーのアップデートを提供するサードパーティの Web サイトを使用することもできます。
Vinted に技術的な問題が発生している場合、問題は Vinted 側にある可能性があるため、解決されるまで待つ必要があります。
アプリのアップデートを確認してください:
最新バージョンの Vinted アプリがデバイスにインストールされていることを確認してください。
開発者はバグを修正し、パフォーマンスを向上させるためにアップデートをリリースすることが多いため、アプリをアップデートすると問題が解決される可能性があります。
ここでは次の手順に従います。
Android デバイスの場合:
- を開きます Google Playストア あなたのデバイス上で。
- 左上隅にあるメニュー アイコン (3 本の横線) をタップします。
- 選択する 「私のアプリとゲーム」 メニューから。
- を探してください Vinted アプリ インストールされているアプリのリストにあります。
- アップデートが利用可能な場合は、ここにリストされます。
- をタップします。 “アップデート” Vinted App の横にある ボタンをクリックして最新バージョンをインストールします。
アップデートが完了したら、Vinted アプリを起動し、問題が継続するかどうかを確認します。
iOS デバイスの場合:
- を開きます アプリストア あなたのデバイス上で。
- 右上隅にあるプロフィールアイコンをタップします。
- 「」まで下にスクロールします。利用可能なアップデート」 セクション。
- のアップデートの場合、 Vinted アプリ 利用可能な場合は、ここにリストされます。
- をタップします。 “アップデート” Vinted App の横にあるボタンをクリックして最新バージョンをインストールします
アップデートが完了したら、Vinted アプリを起動し、問題が継続するかどうかを確認します。
ブラウザのキャッシュと Cookie をクリアします。

デスクトップで Vinted Web サイトを使用している場合は、ブラウザーのキャッシュと Cookie をクリアしてみてください。
ブラウザのキャッシュと Cookie をクリアすると、ページが更新されやすくなり、エラーが解決される可能性があります。
ここでは、次の手順を実行できます。
グーグルクローム:
- Google Chromeを開きます。
- 右上隅にある 3 つの点をクリックしてメニューを開きます。
- 選択する “閲覧履歴データの消去。”
- ポップアップ ウィンドウで、 「Cookieおよびその他のサイトデータ」 および「キャッシュされた画像とファイル」。
- クリック 「データをクリアしてください。」
モジラ Firefox:
- Mozilla Firefox を開きます。
- 右上隅の 3 本の水平線をクリックしてメニューを開きます。
- 選択する 「オプション」
- 左側のサイドバーで、 「プライバシーとセキュリティ」。
- 下にスクロールして、 「クッキーとサイトデータ」 セクション。
- クリック 「データを消去します。」
- 両方チェックしてください 「クッキーとサイトデータ」 そして 「キャッシュされた Web コンテンツ」。
- クリック “クリア。”
マイクロソフトエッジ:
- Microsoft Edgeを開きます。
- 右上隅にある 3 つの点をクリックしてメニューを開きます。
- 「設定」を選択します。
- に行く 「プライバシー検索とサービス」
- 「プライバシーとサービス」の下で、 をクリックします。 “閲覧履歴データの消去。”
- 選ぶ 「Cookieおよびその他のサイトデータ」 そして 「キャッシュされた画像とファイル」
- クリック “クリア。”
キャッシュをクリアした後、Vinted Web サイトに再度アクセスして、問題が継続するかどうかを確認してください。
アプリのキャッシュとデータをクリアする (Android):
Android デバイスを使用している場合は、Vinted アプリのキャッシュとデータをクリアしてみてください。
注記 データを消去するとアプリからログアウトされ、保存されている設定がすべて削除されます。
その方法は次のとおりです。
- Android デバイスの設定アプリに移動します。
- デバイスによっては、このオプションは次のようにラベル付けされている場合があります。 「アプリ」 「アプリケーション」 または “アプリケーションマネージャ。”
- インストールされているアプリのリストをスクロールして、 Vinted アプリ。
- それをタップして設定を開きます。
- 以内 Vinted アプリ 設定を実行すると、ラベルの付いたオプションが表示されるはずです “ストレージ” または 「ストレージとキャッシュ。」
- このオプションをタップします。
- タップする “キャッシュの消去” そして 「データをクリア」 アプリによって保存された一時ファイルを削除します。
キャッシュまたはデータをクリアした後、設定メニューを終了し、Vinted アプリを再起動します。
iOS デバイスでは、 アプリをアンインストールして再インストールすると、同様の効果が得られます。
アプリを再インストールします。
上記の方法がいずれもうまくいかない場合は、Vinted App をアンインストールして再インストールしてみてください。
ここでは次の手順に従います。
Android の場合:
- を開きます 設定 デバイス上のアプリ。
- 下にスクロールして選択します 「アプリ」 または 「アプリケーション」
- を見つけてタップします Vinted アプリ インストールされているアプリのリストから。
- タップする “アンインストール” プロンプトが表示されたらアクションを確認します。
- を開きます Google Playストア。
- 検索機能を使用して、 Vinted アプリ。
- アプリを見つけたら、それをタップしてストアページを開きます。
- をタップします。 “インストール” ボタンをクリックして、デバイスにアプリをダウンロードしてインストールします。
- インストールプロセスが完了するまで待ちます。
アプリを再インストールした後、必要に応じて再度ログインし、問題が継続するかどうかを確認します。
iOS の場合:
- を長押しします。 Vinted アプリ アイコンが揺れ始めるまでホーム画面上で長押しします。
- をタップします。 「×」アプリのアイコンにあるコン。
- プロンプトが表示されたら、アンインストールを確認します。
- アップルを開く アプリストア。
- 検索機能を使用して、 Vinted アプリ。
- アプリを見つけたら、それをタップしてストアページを開きます。
- をタップします。 “得る” ボタンをクリックして、デバイスにアプリをダウンロードしてインストールします。
- インストールプロセスが完了するまで待ちます。
アプリを再インストールした後、必要に応じて再度ログインし、問題が継続するかどうかを確認します。
サポート問い合わせ先:
上記のどの手順でも問題が解決しない場合は、Vinted のカスタマー サポート チームに連絡してさらなるサポートを求めることができます。
