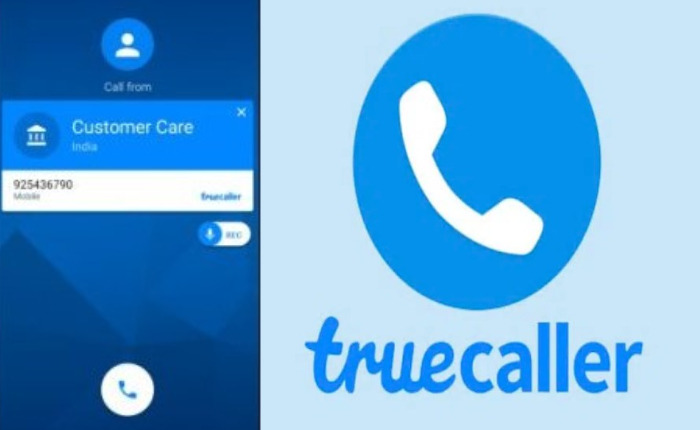
通話録音は Truecaller アプリの最高の機能の 1 つであり、必須のユーティリティです。 これにより、ユーザーは着信または発信通話を録音し、読みやすい文字起こしに書き起こすことができます。 ただし、多くの Truecaller ユーザーは、Truecaller の通話録音がデバイスに表示されないという問題に直面しています。
Truecaller の通話録音機能は、通話管理のための重要なツールであり、すべての重要な会話が確実に追跡および保存されます。 コール レコーダーは会話を録音し、デバイスに保存します。 後で表示したり聞いたりすることができます。
ただし、Truecaller の通話録音が表示されないという問題にも直面している場合は、この記事でエラーのトラブルシューティングを行い、問題を解決するための手順をいくつか紹介します。
Truecaller の通話録音が表示されない問題のトラブルシューティング
Truecller の通話録音オプションのトラブルシューティングを行うためのいくつかの修正を次に示します。 まず最も重要な手順は、Truecaller が電話機のデフォルトのダイヤラーであることを確認することです。
電話会議を有効にする
多くの通信プロバイダーは電話会議オプションを無効にしています。 したがって、通信事業者に問い合わせて、電話会議オプションがサポートされており、それが有効になっていることを確認する必要があります。
Android スマートフォンで電話会議を行う手順
招待したい人にダイヤルします。
通話が接続されたらすぐに、画面上の「通話を追加」または + アイコンをタップします。
連絡先リストから次の人にダイヤルし、通話の結合をタップして通話に参加します。
Truecaller を更新する
アプリを更新するとバグが解消され、アプリは新しいものとして動作します。
- Play ストア アプリを開きます。
- 検索バーで「Truecaller」を検索します。
- 「Truecaller」をタップします。
- アップデートが利用可能な場合は、トップに進んでアップデートしてください。
キャッシュの消去

キャッシュをクリアすると、不具合や問題なくアプリがスムーズに動作するようになります。
- デバイス上の Truecaller アプリを長押しします。
- ストレージに移動し、「キャッシュのクリア」をタップします。
- アプリからキャッシュが削除されます。
ネットワーク設定をリセットする
ネットワーク設定をリセットすると、Wi-Fi ネットワーク、パスワード、携帯電話の設定もリセットされます。 これらの手順を完了する前に、設定をメモしてください。
- 「設定」に移動し、「一般」をタップします。
- 次に、「デバイスのリセット」をクリックします。 もう一度「リセット」をタップして確定します。
- 「ネットワーク設定をリセット」をクリックします。

簡単設定の通話録音
デバイスに通話録音機能を設定する手順。
- Android デバイスに Truecaller をインストールします。
- アプリを開いて設定に移動します。
- 「通話録音」オプションを有効にします。
- 通話録音を開始するには 通話中に「録音」ボタンをタップします。
- 録音を開始すると、録音が開始されるまで発信者が保留される 3 秒間の短い休憩があります。
Truecaller 通話録音が表示されない問題に対する上記の解決策が、デバイスで Truecaller の通話録音機能を設定するのに役立つことを願っています。
