TranslucentTB は、Windows タスクバーを半透明または透明にすることができる人気のユーティリティ ツールです。 しかし、このミニマルで洗練されたデスクトップの外観は問題に直面しています。 多くのユーザーが TranslucentTB が動作しない問題に悩まされています。
TranslucentTB が動作しない問題によりユーザーは放置されており、現在エラーを修正するための解決策を探しています。 TranslucentTB が動作しない問題にも直面している場合は、問題の解決に役立つ手順を以下に示します。
TranslucentTB が動作しない – 修正:
デバイス上で TranslucentTB が動作しない問題を解決するための解決策をいくつか紹介します。
PCを再起動します
PC を再起動すると、システムからバグが取り除かれ、まっさらな状態で作業できるようになります。
- 「スタート」メニューを開きます。
- 「電源」をクリックします。
- 再起動を選択します
TranslucentTB を再インストールする
問題の原因となっているバグを取り除くため、TranslucentTB をアンインストールしてから再インストールしてみてください。
- デバイスの設定を開きます
- [アプリ]をクリックして続行します。
- TranslucentTB を見つけます。
- タオは「アンインストール」ボタンを押します。 もう一度タップして確認します。
- アプリはアンインストールされます。
- TranslucentTB の公式 Web サイトにアクセスします。
- 最新バージョンをダウンロードしてインストールします。
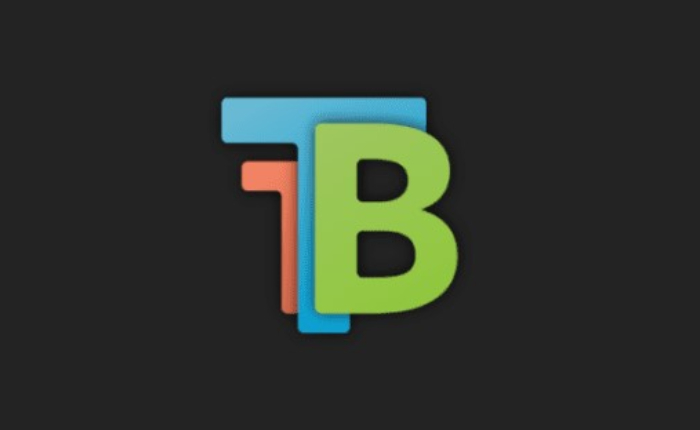
ViVeTool を使用する
ViVe ツールをダウンロードして問題を解決できます。
- ViVeTool.zip をダウンロードします。
- Windows ファイル エクスプローラーを開きます。
- [この PC]をタップしてから、[ローカル ディスク (C:)]をタップします。
- 空白スペースを右クリックし、「新しいフォルダー」を選択します。
- フォルダーに zVIVE という名前を付けます。
- ViVeTool.zip を右クリックします。
- [すべて抽出]>[参照]をクリックします。
- プロンプト ウィンドウで VIVE フォルダーを見つけ、[抽出]をクリックしてプロセスを開始します。
- コマンド プロンプトでコマンドを実行します。
- 検索ボックスに「cmd」と入力します。
- 「管理者として実行」をタップします。
- ViVeTool を解凍したファイル パスを入力し、Enter をタップします。
- 「vivetool /disable /id:26008830」と入力して Enter をクリックします
- 最後に、コンピューターを再起動します。
ハイパフォーマンスモードを有効にする
高パフォーマンス モードを有効にするには、次の手順に従います。
- キーボードの Win + R キーを押して、[ファイル名を指定して実行]ダイアログを開きます。
- 以下のコマンドを入力して Enter キーを押します。
- powercfg.cpl
- Windows ページを終了します。
- これにより、PC で高パフォーマンス モードが有効になります。
- 高パフォーマンス モードを有効にした後、透明効果を有効にして問題が解決されたかどうかを確認します。
TranslucentTB を更新する
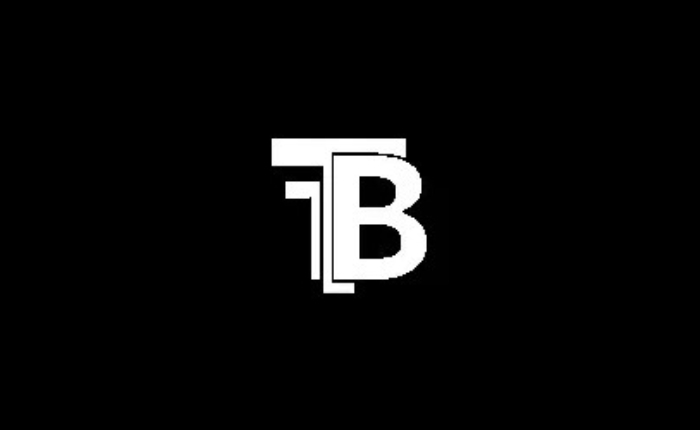
TranslucentTB が古い場合、Windows のタスクバーのデフォルト設定と競合する可能性があり、その結果、TranslucentTB が動作しないというエラーが発生します。 エラーを回避するには、TranslucentTB を最新バージョンに更新してください。
TranslucentTB の公式 Web サイトで最新情報を確認してください。 利用可能なアップデートがある場合は、コンピュータにダウンロードしてください。 次に、TranslucentTB を起動して、問題が解決したかどうかを確認します。
Windows 11で透明タスクバーオプションを有効にする方法
- Win + I ボタンを押して、Windows の設定を開きます。
- 左側のペインから「パーソナライゼーション」を選択します
- 右側のペインで「色」をクリックします。
- 透明効果をオンに切り替えます
上記の手順で問題が解決され、TranslucentTB 機能が使用できるようになれば幸いです。
