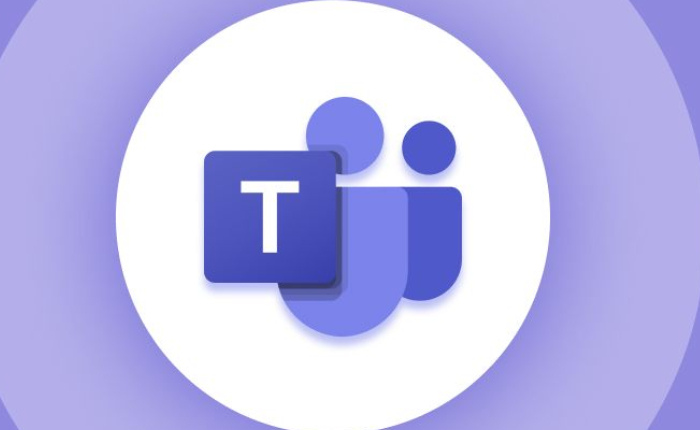Microsoft Teams には多くの機能が満載されています。 しかし、多くのユーザーは、Teams の問題で GIF が表示されないことに不満を抱いています。 Microsoft Teams で GIF を表示できない場合は、この記事が役に立ちます。 理由と、いくつかの簡単な手順でエラーを修正するための解決策を共有しました。
Microsoft Teams で GIF を表示できない場合は、設定が間違っているか、ハードウェア アクセラレーションが有効になっているか、Teams のキャッシュとファイルが破損していることが原因である可能性があります。 このガイドでは、Teams で GIF が表示されない問題を修正するいくつかの方法を共有しました。
Teams で GIF が表示されない問題を修正:
Microsoft Teams で GIF が表示されない場合は、Teams で GIF が表示されない問題を解決するための簡単な手順をいくつか紹介します。
ハードウェア アクセラレーションを無効にする
ハードウェア アクセラレーションは、特定のタスクをハードウェア コンポーネントにオフロードします。 これにより、タスクをより効率的に実行できるようになります。 Microsoft Teams ではハードウェア アクセラレーションがデフォルトで有効になっています。問題を解決するには、この機能を無効にしてみてください。
- Microsoft Teams を開きます。
- 「設定」に移動します。
- [全般]タブで[GPU ハードウェア アクセラレーションを無効にする (チームの再起動が必要)]を選択します。
- チームを再起動します。
Microsoft Teams 設定を正しく構成する
Microsoft Teams の設定が正しく構成されていないと、Teams の問題で GIF が表示されなくなる可能性もあります
- 画面上の 3 つの点をタップし、[設定]を選択します。
- 「プライバシー」をタップして下にスクロールします。
- [オプションの接続エクスペリエンス]設定を有効にします。
- 管理者 Microsoft Teams アカウントをお持ちの場合。
- クラス名の横にある 3 つの点をタップします。
- 「チームの管理」をクリックします。
- 「設定」に移動します。
- 「楽しいもの」セクションを展開します。
- 切り替えて Giphy 機能をオンにします。
- GIF を表示できるようになります。

Microsoft Teams キャッシュをクリアする
アプリケーションを起動すると、関連情報がキャッシュ ファイルに保存され、時間の経過とともに破損して問題が発生する可能性があります。 キャッシュをクリアすると解決する場合があります。
- Win + R キーを同時に押して、実行ダイアログを開きます。
- 「%AppData%」と入力します。
- 「OK」をクリックしてフォルダーを開きます。
- フォルダー内で[Microsoft]>[Teams]に移動します。
- 次のフォルダーを削除します。
- キャッシュ。
- blob_storage。
- コードキャッシュ。
- GPUキャッシュ。
- ローカルストレージ。
- インデックス付きDB。
- データベース。
- 一時。
- 問題が解決したかどうかを確認してください。
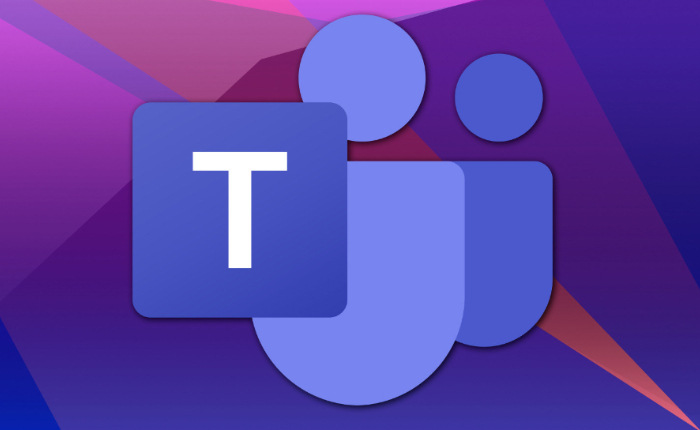
Microsoft Teams を再インストールする
再インストールも問題の解決に役立つ場合があります。
- Win+I を押して Windows の設定にアクセスします。
- 「アプリ」に移動します。
- 「インストールされているアプリ」をタップします。
- Microsoft Teams を見つけて、[アンインストール]をクリックします。
- もう一度「アンインストール」をクリックして確認します。
- Microsoft Store から Microsoft Teams を再度再インストールします。
管理者がグループの GIF を無効にしている可能性があるため、管理者に問い合わせて、GIF をブロックするポリシー設定になっていないことを確認してください。
上記で共有した解決策が、Teams の問題で表示されない GIF の修正に役立つことを願っています。