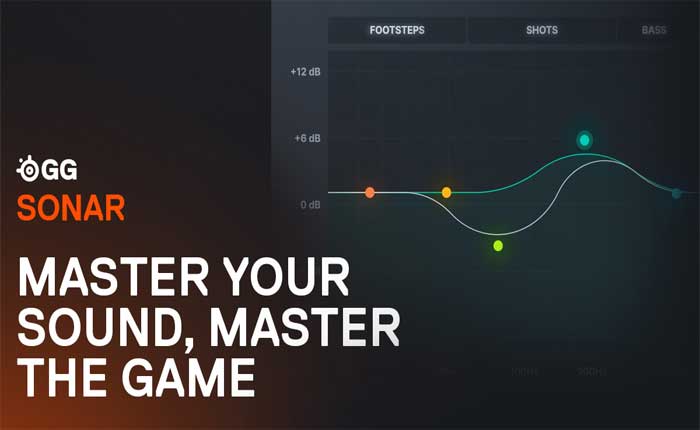
SteelSeries GG Sonar が読み込まれないという問題に直面していますか? 「はい」の場合、ここは正しい場所ですので、心配する必要はありません。
SteelSeries GG Sonar は、ゲーマー向けに設計されたオーディオ ソフトウェアです。
Sonar を使用すると、独自のハードウェアやゲーム内の設定に合わせてオーディオ設定を微調整できます。
ユーザーは、プロプレイヤーやゲーム開発者と協力してサウンドエンジニアがデザインしたプリセットを使用できます。
しかし、多くのユーザーはGG Sonarが読み込まれないという問題に直面しています。
このガイドでは、この問題を解決するための効果的な解決策をいくつか紹介します。
SteelSeries GG Sonarが読み込まれない問題を修正する方法
以下の手順を試してみてください。
アプリケーションを再起動します。
SteelSeries GG Sonar アプリケーションを再起動するだけで、一時的な不具合やソフトウェアの競合によって引き起こされる読み込みの問題が解決される場合があります。
アプリケーションを完全に閉じてから再度開き、問題が解決するかどうかを確認します。
ソフトウェアが現在開いていて実行中の場合は、まずソフトウェアを閉じる必要があります。
これを行うには、 “バツ” アプリケーション ウィンドウの右上隅にあるボタンを選択するか、 「退出」「閉店」 または “やめる” アプリケーションのメニューから。
場合によっては、アプリケーションが応答しなかったり、正しく終了したりすることがあります。
この問題が発生した場合は、タスク マネージャーを使用してアプリケーションを強制的に閉じることができます。
- プレス Ctrl + Shift + Esc をクリックしてタスクマネージャーを開きます。
- タスク マネージャー ウィンドウで、 「プロセス」 タブ。
- SteelSeries GG Sonar アプリケーションのプロセスを選択し、 「タスクの終了」 タスクマネージャーウィンドウの右下隅にある
管理者として実行:
SteelSeries GG Sonar の適切なロードを妨げている可能性のある権限関連の問題を回避するには、SteelSeries GG Sonar を管理者として実行してみてください。
SteelSeries GG Sonar ショートカットまたは実行可能ファイルを右クリックし、 “管理者として実行” コンテキストメニューから。
コンピュータでユーザー アカウント制御 (UAC) が有効になっている場合、アプリケーションを管理者として実行する許可を求めるプロンプトが表示される場合があります。
クリック “はい” をクリックしてアプリケーションを開きます。
開いたら、問題が継続するかどうかを確認してください。
SteelSeries エンジンを更新します。
SteelSeries GG Sonar の古いバージョンを使用している場合は、必ず最新バージョンをインストールしてください。
古いバージョンにはバグや不具合があり、ソフトウェアが正常に動作しなくなる可能性があります。
SteelSeries Engine アプリケーションを通じてアップデートを確認するか、SteelSeries の公式 Web サイトから最新バージョンをダウンロードしてください。
画面の指示に従って最新バージョンにアップデートしてください。
ウイルス対策/ファイアウォールを無効にする:
場合によっては、ウイルス対策ソフトウェアまたはファイアウォール設定が、SteelSeries GG Sonar の適切なロード機能を妨げる可能性があります。
コンピュータ上のウイルス対策ソフトウェアまたはファイアウォール ソフトウェアを一時的に無効にしてから、SteelSeries GG Sonar を再度起動して、正しく読み込まれるかどうかを確認してください。
ここでは次の手順に従います。
ウイルス対策の無効化:
サードパーティのウイルス対策ソフトウェアを使用している場合は、ウイルス対策アイコンを右クリックしてコンテキスト メニューを開きます。
次のようなオプションを探します 「無効にする」 “消す、” または “保護を一時停止する。”
使用しているウイルス対策ソフトウェアによっては、文言が異なる場合があります。
ファイアウォール ソフトウェアを無効にする:
- コンピューターでコントロール パネルを開きます。
- コントロール パネルで、次の場所に移動します。 “システムとセキュリティ” カテゴリを選択して「」をクリックしますWindows Defender ファイアウォール」 または “Windowsファイアウォール。”
- 左側のペインで、「 「Windows Defender ファイアウォールをオンまたはオフにします。」
- プライベート ネットワークとパブリック ネットワークの両方で Windows Defender ファイアウォールをオフにするオプションを選択します。
- クリック “わかりました” をクリックして変更を保存し、ファイアウォールを無効にします。
SteelSeries GG Sonar を再度起動して、ファイアウォールによってブロックされずに適切にロードされるかどうかを確認してください。
SteelSeries GG Sonar を再インストールします。
上記のどの手順でも読み込みの問題が解決しない場合は、SteelSeries GG Sonar をアンインストールしてから再インストールすることを検討してください。
これは、問題の原因となっている破損したインストール ファイルや構成設定を修正するのに役立ちます。
ここでは次の手順に従います。
- Windows コンピューターでコントロール パネルを開きます。
- 案内する 「プログラム」 または “プログラムと機能。”
- ロケートSスチールシリーズ GG ソナー インストールされているプログラムのリストにあります。
- SteelSeries GG Sonar をクリックしてから、 “アンインストール”。
- 画面上の指示に従ってアンインストール プロセスを完了します。
- SteelSeries GG Sonar をアンインストールした後、アプリケーションに関連付けられている残りのファイルまたはフォルダーを手動で削除することをお勧めします。
- ファイル エクスプローラーを開き、SteelSeries GG Sonar がインストールされているディレクトリに移動します。
- これは通常、次の場所にあります。 “プログラムファイル” または 「プログラム ファイル (x86)」 フォルダ。
- を削除します SteelSeries GG ソナー フォルダーおよび関連するファイルまたはフォルダー。
- SteelSeries GG Sonar をアンインストールし、残っているファイルを削除したら、コンピュータを再起動してすべての変更を有効にします。
- SteelSeries の公式 Web サイトにアクセスして、最新バージョンをダウンロードしてください。 SteelSeries GGソナー。
- マルウェアやその他の悪意のあるソフトウェアのダウンロードを避けるために、必ず信頼できるソースからダウンロードしてください。
- ダウンロードが完了したら、コンピュータ上でインストール ファイルを見つけ、ダブルクリックしてインストーラを実行します。
- 画面上の指示に従って、SteelSeries GG Sonar をインストールします。
- これには数分かかる場合があります。
SteelSeries GG Sonar を正常に再インストールした後、アプリケーションを起動して、正しく読み込まれるかどうかを確認します。
SteelSeries サポートにお問い合わせください:
それでも SteelSeries GG Sonar の読み込みの問題を解決できない場合は、SteelSeries カスタマー サポートに連絡してさらなる支援を求めることを検討してください。
トラブルシューティングのプロセスに役立てるため、発生している問題の詳細を提供してください。
