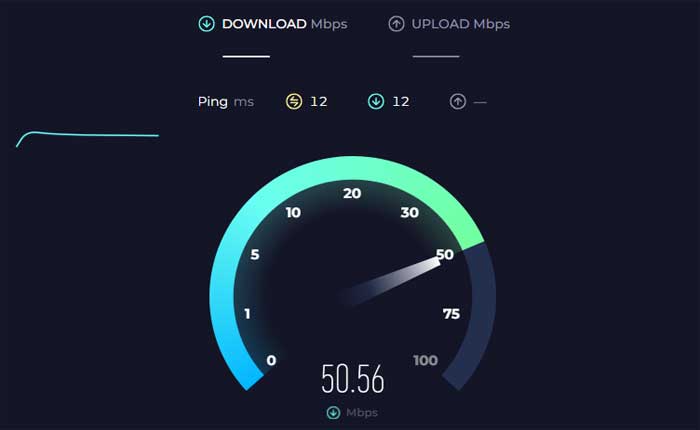
Steamワークショップが動作しないという問題に直面していますか? 「はい」の場合、ここは正しい場所ですので、心配する必要はありません。
Steam ワークショップは、ユーザーが自分のゲーム用にユーザー生成コンテンツを作成、共有、インストールできるようにする Steam ゲーム プラットフォームの機能です。
これは、プレイヤーがコミュニティによって作成されたさまざまな MOD、カスタム マップ、アイテム、スキン、その他の変更にアクセスできるハブとして機能します。
しかし、多くのユーザーはSteamワークショップが動作しないという問題に直面しています。
このガイドでは、問題を解決するための簡単で効果的な解決策をいくつか紹介します。
Steamワークショップが機能しない問題を修正する方法
問題を解決するために実行できる手順は次のとおりです。
Steam を再起動します。
Steam クライアントを再起動するだけで、一時的な不具合や接続の問題が解決される場合があります。
その方法は次のとおりです。
- パソコンでは、 をクリックすると Steam を閉じることができます。 “バツ” ゲーム ウィンドウの隅にある ボタンを押すか、タスク マネージャーを使用してゲーム プロセスを終了します。
- あるいは、 を押すこともできます Alt+F4 Steam クライアントを強制終了します。
- Steam はバックグラウンドで実行され続けます。完全に閉じるには、 蒸気アイコン システム トレイ (通常は画面の右下隅にあります) で、 “出口” または “やめる。”
Steam が閉じていることを確認したら、Steam をダブルクリックして Steam クライアントを再度開きます。
Steam ワークショップ セクションに移動し、ワークショップ コンテンツを参照してダウンロードして、問題が解決されたかどうかを確認します。
インターネット接続を確認します:
インターネット接続が安定しており、正しく動作していることを確認してください。
インターネット接続に問題がある場合は、Steam ワークショップへのアクセスに影響する可能性があります。
他の Web サイトやオンライン サービスにアクセスして、インターネット接続が正しく機能しているかどうかを確認してください。
WiFi ネットワークを再起動するか、別のネットワークに接続して問題が解決するかどうかを確認してください。
Steam ステータスを確認します。

場合によっては、問題はお客様側ではなく Steam サーバーにある可能性があります。
Steam の公式ステータス ページや Steam のような Web サイトにアクセスして、Steam サービスのステータスを確認してください。 ダウンディテクター。
進行中の問題がある場合は、Steam によって解決されるまで待つ必要がある場合があります。
Big Picture モードを確認します。
Steam で Big Picture モードを有効にします。
Steam クライアントで Big Picture モード (BPM) を有効にすると、特にテレビやゲーム コントローラーでの使用に適した、よりコントローラー フレンドリーなインターフェイスにアクセスできるようになります。
場合によっては、ダウンロードが正常に完了しても、進行状況を表示できるのは Big Picture モード (BPM) のみです。
有効にする方法は次のとおりです。
- を起動します。 Steamクライアント あなたのコンピュータ上で。
- を探してください 「ビッグピクチャーモード」 Steam クライアント ウィンドウの右上隅にあるアイコン。

- このアイコンをクリックして切り替える 全体像モード。
- Big Picture モードに入るかどうかを確認するメッセージが表示される場合があります。
- クリック “はい” または “わかりました” 続行します。
Big Picture モードでは、MOD ステータス バーにアクセスしたり、MOD に関連する進行中のダウンロードやアップデートを表示したりできるようになります。
このインターフェイスは、標準の Steam クライアント インターフェイスよりも MOD のダウンロードまたはアップデートの進行状況をよりわかりやすく表示します。
ダウンロード地域を変更します:
Steam 設定でダウンロード地域を変更すると、ワークショップの問題が解決できる場合があります。
ここでは次の手順に従います。
- を起動します。 Steamクライアント あなたのコンピュータ上で。
- クリック “蒸気” Steam クライアント ウィンドウの左上隅にあるドロップダウン メニューから、 “設定。”
- [設定]ウィンドウで、 「ダウンロード」 タブ。
- 左側のサイドバーメニューにあります。

- ダウンロード設定内に、というラベルのドロップダウン メニューが表示されます。 「ダウンロード地域」
- このメニューには、Steam のコンテンツ配信サーバーに対応するさまざまな地理的地域がリストされます。
- クリックしてください ドロップダウンメニュー をクリックして、利用可能な地域のリストを表示します。
- 現在選択されているリージョンとは別のリージョンを選択します。
- 新しいダウンロード地域を選択した後、必ず “わかりました” ボタンをクリックするか、変更を適用/保存して選択を確認します。
- 変更を確実に有効にするには、Steam クライアントを再起動する必要があります。
- 設定ウィンドウを閉じ、Steam を終了し、Steam クライアントを再起動します。
ダウンロード地域を変更して Steam を再起動した後、Steam ワークショップに再度アクセスして、問題が解決されたかどうかを確認してください。
壊れたキャッシュをクリア:
Steam キャッシュをクリアして、ワークショップのクラッシュの原因となっている可能性がある問題を解決します。
Steamキャッシュをクリアする方法は次のとおりです。
- を起動します。 Steam クライアントがオンになっている あなたのコンピュータ。
- クリック “蒸気” Steam クライアント ウィンドウの左上隅にあるドロップダウン メニューから、 “設定。”
- [設定]ウィンドウで、 「ダウンロード」 タブ。
- 左側のサイドバーメニューにあります。
- ダウンロード設定内に、というラベルのボタンがあります。 「ダウンロードキャッシュをクリアします。」
- このボタンをクリックしてください。

- 「」をクリックした後、ダウンロードキャッシュをクリア」 ボタンをクリックすると、ダウンロード キャッシュをクリアしてもよいかどうかを尋ねる確認ダイアログ ボックスが表示されます。

- クリックしてください “確認する” ボタンをクリックして選択を確認します。
ダウンロード キャッシュをクリアしたら、設定ウィンドウを閉じ、Steam クライアントを終了します。
次に、Steam を再起動して変更を有効にします。
Steam を再起動した後、Steam アカウントにサインインし、Steam ワークショップに移動して、MOD を再度ダウンロードしてみてください。
これで、以前の問題が発生することなく MOD をダウンロードできるようになります。
Steam クライアントを更新します。
Steam クライアントが最新であることを確認してください。
Steam は頻繁に更新されるため、古いバージョンのクライアントを実行すると、ワークショップとの互換性の問題が発生する可能性があります。
Steam クライアントを更新するには、次の手順に従います。
- を起動します。 Steamクライアント あなたのデバイス上で。
- クリックしてください スチームオプション クライアントの左上隅にあります。
- ドロップダウン メニューから、 Steam クライアントのアップデートを確認します。
- クライアントが更新を確認するまで待ちます。
- 利用可能なアップデートがある場合、クライアントはデバイスへのダウンロードとインストールを開始します。
Steam クライアントがすでに最新の場合は、メッセージで通知されます。
Steam は通常、インターネット接続が利用可能でクライアントが起動されると自動的に更新されることに注意してください。
自動更新で問題が発生した場合は、上記の手順でクライアントを手動で更新できます。
ファイアウォールとウイルス対策の設定を確認します。
場合によっては、ファイアウォールまたはウイルス対策設定により、Steam ワークショップのコンテンツが正しくダウンロードされないことがあります。
ウイルス対策ソフトウェアを一時的に無効にして、問題が解決されるかどうかを確認することを検討してください。
その方法は次のとおりです。
Windows ファイアウォール (Windows PC):
- を開きます コントロールパネル スタートメニューから。
- に行く “システムとセキュリティ” そして、 をクリックします 「Windows Defender ファイアウォール」。
- 左側のペインで、 「Windows Defender ファイアウォールをオンまたはオフにします。」

- オプションを選択して、 「Windows Defender ファイアウォールを無効にする」 プライベートネットワークとパブリックネットワークの両方に対応します。

- クリック “わかりました” をクリックして変更を保存します。
- サードパーティのファイアウォール ソフトウェアを使用している場合は、その特定のファイアウォール プログラムの設定にアクセスして、一時的に無効にする必要があります。
さらに、 VPN またはプロキシを一時的に無効にしてみてください。
場合によっては、これらのサービスが Steam の接続に干渉する可能性があります。
その後、Steam クライアントを再度開き、Workshop が問題なく動作するかどうかを確認します。
Steam を再インストールします。
上記の手順がいずれもうまくいかない場合は、Steam を再インストールしてみてください。
このプロセスでは、ゲーム ライブラリと設定を維持しながら、Steam クライアントが再インストールされます。
すべてのゲームを再ダウンロードする必要がないように、Steam をアンインストールする前に Steam ライブラリをバックアップすることをお勧めします。
これは、 「スチームアプリ」 Steam ディレクトリからコンピュータ上の安全な場所にフォルダをコピーします。
デフォルトでは、Steam ディレクトリは「C:\Program Files (x86)\Steam” Windows 上で。
Steamを再インストールする方法は次のとおりです。
- Steam をアンインストールするには、コンピュータの コントロールパネル または 設定、 次に「」をクリックしますプログラム」 または 「アプリ」 インストールされているプログラムのリストで Steam を見つけます。
- 「Steam」をクリックして選択します “アンインストール” システムから削除するには。
- Steam の公式 Web サイトにアクセスし、Steam クライアントの最新バージョンをダウンロードします。
- インストーラーを実行し、画面の指示に従って Steam をコンピューターにインストールします。
- Steam を再インストールした後、Steam ライブラリを復元するには、 「スチームアプリ」 フォルダーを新しい Steam ディレクトリに戻します。
- 新しく作成した「」を置き換えますスチームアプリ」 前に作成したバックアップのあるフォルダー。
- Steam クライアントを起動し、Steam アカウントの認証情報を使用してログインします。
- Steam は既存のゲームを自動的に検出します。 「スチームアプリ」 フォルダ。
- ゲームごとにゲーム ファイルが無傷で最新であることを確認する必要がある場合があります。
- これを行うには、ライブラリ内のゲームを右クリックし、 “プロパティ、” に行く 「インストールされたファイル」 タブをクリックし、 「ゲームファイルの整合性を検証します。」
Onec、完了しました Steam ワークショップ セクションに移動し、問題が解決しないかどうかを確認してください。
これらは、Steam ワークショップが動作しない問題を解決するために従うことができるいくつかの手順です。
