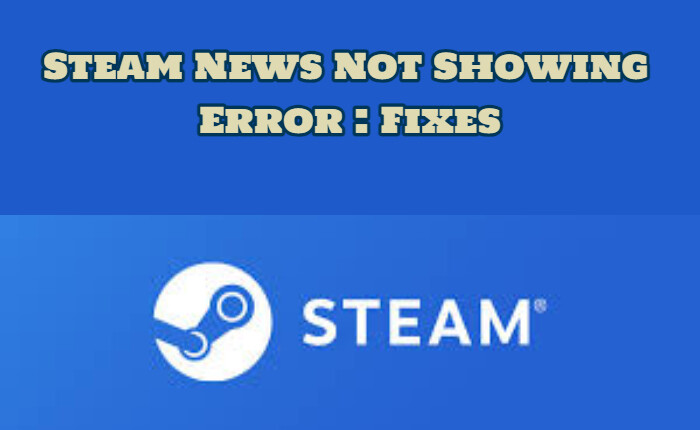
Steam はビデオ ゲームのデジタル配信サービスであり、ゲームの購入とインストール、他のプレイヤーとの交流、ライブ ストリームなどを可能にするプラットフォームです。 しかし現在、多くのユーザーが Steam ニュースにエラーが表示されないことに不満を抱いています。
Steam ニュースが表示されないというエラーに直面していますか? Steam ニュースが表示されないのですか? それなら、この記事はあなたのためのものです。 ここでは、エラーをトラブルシューティングするための簡単な手順を紹介します。
Steam ニュースが表示されない: 修正
キャッシュの消去
キャッシュが過負荷になると、アプリの動作が遅くなり、エラーが発生します。 したがって、問題を解決するにはキャッシュをクリアしてください。
- Steamクライアントに移動します
- 設定に移動
- 設定パネルを開きます。
- 「ダウンロード」をクリックします
- 「ダウンロードキャッシュをクリア」ボタンをタップします。
- 「OK」をタップして確認します
- Steamに再度ログインしてください。
Web ビューでの GPU アクセラレーションによるレンダリング
- Steam アプリケーションを開く
- 「表示」をクリックします。
- 設定をタップします
- 次に、「インターフェース」をクリックします
- リンクが開きます
- 「Web ビューで GPU アクセラレーション レンダリングを有効にする」をタップします。
- 「OK」をクリックします
- Steamを閉じてPCを再起動します
- エラーが解決されることを願っています。
インストールされている Mod を削除する

Steam にゲームの MOD が複数インストールされている場合、アプリでエラーが発生するため、問題を解決するには削除してください。
- ランチャーウィンドウを開く
- ナビゲーションメニューに移動します。
- 「コミュニティ」タブをクリックします。
- 「ワークショップ」を選択します。
- 「ファイル」をタップします。
- 購読アイテムのリストをクリックします
- サブスクライブした MOD のリストが開きます。
- 「Unscribe」ボタンをタップして、リストされているすべての MOD を削除します。
- エラーが修正されたかどうかを確認してください。
システムとドライバーを更新する
ハードウェアドライバーが更新されていることを確認してください
- ディスプレイドライバーアンインストーラーをダウンロード
- ダウンロードしたファイルを開いて解凍します。
- ディスプレイ ドライバー アンインストーラーを実行します。
- オプションから
- 「続行」ボタンをタップします。
- メニューをクリックします
- GPU ブランドを選択してください
- 「クリーン」をタップして再起動します。
- カードのグラフィック ドライバーをダウンロードします。
- 最新のドライバーをインストールする
- 「開始」をタップします
- 「検索の更新」をクリックします
- 「アップデートの確認」をクリックします
- あればダウンロードしてください。
ファイアウォールを無効にする
特定のファイアウォールにより、Steam がサーバーに接続できない場合があります。 一時的に無効にする必要がある場合があります。
- 「Windows」をクリックします。
- 「コントロールパネル」をクリックします
- 「システムとセキュリティ」をタップします。
- 「Windows Defender ファイアウォール」をクリックします。
- 「Windows Defender ファイアウォール」をタップします
- クリックしてオンまたはオフにします。
Steam アプリを手動で更新する

Steam を強制的にアップデートする方法は次のとおりです。
- Ctrl + Shift + Esc を同時に押します。
- タスクマネージャーが表示されます。
- 「プロセス」タブをクリックします
- 「Steam クライアント ブートストラップ」をタップします。
- タスクの終了を押してください
- 次へ Win キーと R を同時に押します
- [ファイル名を指定して実行]ダイアログ ボックスで「c:\Program Files (x86)\Steam」と入力します。
- 「OK」を押します
- 以下を除くすべてを削除します。
- steam apps フォルダー、user-data フォルダー、Skins フォルダー、および先頭に SSFN が付いているファイル。
- Steam を開くと、アップデートが自動的に開始されます。
Steam が更新されたら、問題が解決したかどうかを確認してください。
上記の解決策を試した後、Steam ニュースが適切に機能することを願っています。
