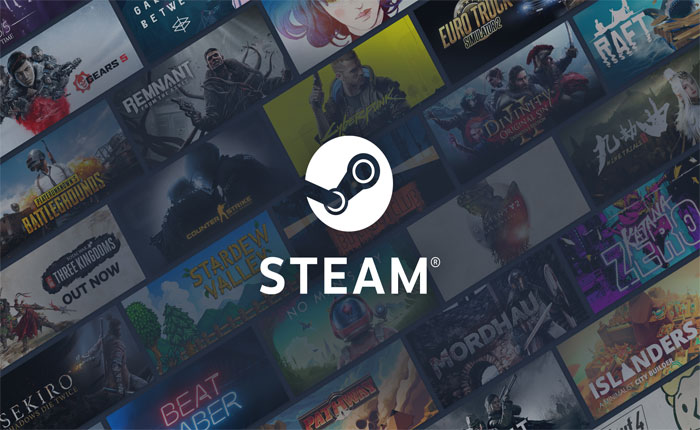
Steamストアページが読み込まれないという問題に直面していますか? 答えが「はい」の場合でも、ここは正しい場所にいるので心配する必要はありません。
Steam は、世界中の何百万人ものユーザーが無料でゲームを購入およびダウンロードするために使用している人気のゲーム プラットフォームです。 残念ながら、Steam ユーザーは技術的な問題や問題に遭遇することがよくあります。
現在、一部のユーザーが Steam ライブラリで問題に遭遇し、ライブラリからゲームをプレイしようとすると黒い画面が表示されます。 Steam ストア ページが読み込まれない場合でも、私たちがカバーしているので心配しないでください。
このガイドでは、Steam ストア ページが読み込まれない問題の解決に役立つトラブルシューティング方法をいくつか紹介します。
これらのメソッドがどのようなもので、どのように機能するかを知るには、読み続けてください。
Steamストアページが読み込まれない問題を解決する方法
Steam アプリに存在するバグや不具合、Steam Web ブラウザに存在するキャッシュや Cookie の破損など、さまざまな理由で Steam ストア ページが読み込まれない問題が発生しているはずです。
Steam ストア ページが読み込まれない問題に直面している場合は、以下で説明する方法を使用してこの問題を解決できます。
方法 1: Steam クライアント WebHelper を強制的に閉じる
Steam アプリを起動すると、いくつかのプログラムも同時にオンになります。 これらのプログラムの 1 つは Steam クライアント WebHelper と呼ばれます。 これは、サーバーからメイン アプリに情報を取得する役割を担うサポート プログラムです。
ほとんどの場合、Steam クライアントよりも WebHelper が実行され始めるため、Steam ストア ページが読み込まれないなどの問題が発生します。 その場合、このプログラムを強制終了すると問題が解決し、Steam ストアに再びアクセスできるようになります。
Steam クライアント WebHelper を強制的に閉じる方法は次のとおりです。
- まず、 タスクマネージャー を押すことで Ctrl + Shift + Esc キーを一緒に。
- タスクマネージャーで、 プロセス タブ。
- 下にスクロールして、 Steam クライアント WebHelper。
- プログラムを見つけたら、それを右クリックして選択します タスクの終了 メニューから。
- これで、Steam ストアが正常に読み込まれるようになりました。
方法 2: Steam Web ブラウザのキャッシュと Cookie を削除する
Steam Web ブラウザに保存されている破損したキャッシュ ファイルが原因で、ライブラリからゲームを実行する際に問題が発生することがあります。 同じ理由で Steam ストアページが読み込まれない問題に直面している可能性があります。
Steam Web ブラウザのキャッシュと Cookie をクリアする方法は次のとおりです。
- 開いてください Steamクライアント そして、に行きます 設定 セクション。
- ここで、 ウェブブラウザ 左側のメニューから。
- 次に、両方をクリックします。 Webブラウザのキャッシュを削除する そして すべてのブラウザの Cookie を削除する ボタン。
- クリック わかりました Steamを再起動します。
方法 3: Steam の HTML キャッシュをクリアする
Steam Web ブラウザのキャッシュと同様に、Steam の HTML キャッシュ ファイルが破損しているために、Steam ストア ページが読み込まれないという問題が発生しています。
この破損した HTML キャッシュは、黒い画面や画像やその他のメディアが適切に読み込まれない、またはバッファリングの問題の原因にもなります。 その場合、SteamのHTMLキャッシュをクリアするだけでSteamストアページが読み込まれない問題を解決できます。
Steam の HTML キャッシュ ファイルをクリアする方法がわからない場合でも、以下に記載されている手順を使用してクリアできるので心配しないでください。
- クリックしてください Windows 検索 バーとタイプ ファイルエクスプローラーのオプション。
- 今すぐクリックしてください 開ける ファイル エクスプローラー オプションを起動します。
- ポップアップ ウィンドウで、 「表示」タブ。
- ここで「」を選択します隠しファイル、フォルダー、ドライブを表示する” オプション。
- 今すぐ選択してください 適用する その後 わかりました。
- 開いてください プロンプトを実行 を押すことで Windows + R キーボードに集まるキー。
- テキストボックスに次のように入力します c:\Users\\App Data\Local\Steam\htmlキャッシュ そしてクリックしてください わかりました。
- これにより 1 つのフォルダーが開き、そこですべてのファイルを選択します。 Ctrl + A キーを押して右クリックし、 消去 メニューからのオプション。
- 完了したら、 プロンプトを実行 もう一度、今度はタイプします steam://flushconfigを押してから、 わかりました。
- 警告メッセージが表示されるので、クリックするだけです。 わかりました。
- これにより Steam が開き、ゲーム ライブラリが再び表示されるようになります。
以上です。これらは、Steam ストアページが読み込まれない問題を解決するのに役立ついくつかの方法です。
