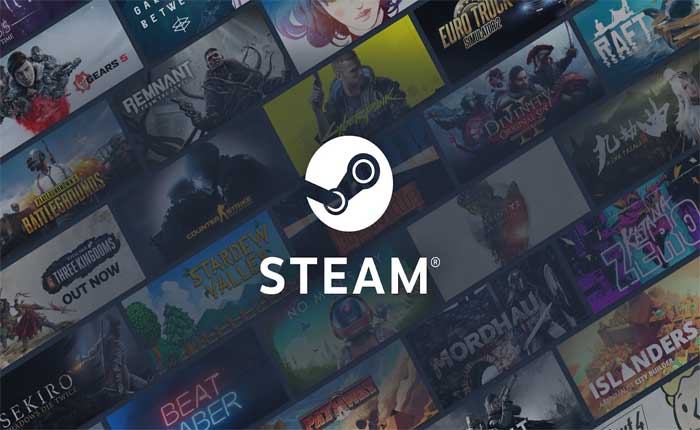
Steam で QR 情報の読み込みに失敗するという問題に直面していますか? 「はい」の場合は、心配しないでください。
Steam は、著名なビデオ ゲーム開発者およびパブリッシャーである Valve Corporation によって開発されたデジタル配信プラットフォームです。
Steam を使用すると、ユーザーはデジタル ゲームの膨大なライブラリを購入、ダウンロード、プレイできます。
これにより、ゲームの物理コピーが不要になり、ユーザーは購入したタイトルに即座にアクセスできるようになります。
ユーザーは自分の Steam アカウントでゲームのデジタル ライブラリを構築できます。
ゲームを購入すると、そのゲームはユーザーのアカウントに関連付けられ、互換性のあるデバイスにダウンロードしてインストールできるようになります。
Steam にはさまざまなソーシャル機能やコミュニティ機能が組み込まれており、ユーザーは友達とつながったり、ゲーム グループに参加したり、フォーラムに参加したりできます。
このプラットフォームは、Steam チャットなどの機能を通じてマルチプレイヤー ゲームやコミュニケーションも促進します。
ただし、多くのユーザーがSteamでQR情報をロードできないという問題に直面しています。
あなたも同じ理由でここにいますか? 「はい」の場合、ここは正しい場所ですので、心配する必要はありません。
SteamでQR情報のロードに失敗した場合の修正方法
問題を解決するために試せるいくつかの手順を次に示します。
Steam を再起動します。
Steam を再起動すると、ソフトウェアを更新し、一時的な問題を解決し、最新バージョンのクライアントを使用していることを確認できます。
その方法は次のとおりです。
- Steam が完全に閉じていることを確認してください。
- これは、コンピューター上の Steam クライアントを終了することを意味します。
- Steam を閉じたら、コンピューターを再起動します。
- これにより、一時的な不具合や問題がシステムのメモリから確実に消去されます。
- コンピューターが再起動したら、もう一度 Steam を開きます。
- Steam クライアントを起動し、アカウントにログインします。
Steam はバグに対処し、パフォーマンスを向上させるためのアップデートを受け取ります。
Steam クライアントを開いたときにアップデートを確認できるようにして、Steam クライアントが最新であることを確認してください。
通常、Steam は自動的に更新されますが、クライアントを再起動することで手動で確認することもできます。
Steam が再び開いたら、 「QR情報の読み込みに失敗しました」 エラーが継続します。
場合によっては、1 回の再起動では問題を解決できない場合があります。
最初の試行後も問題が解決しない場合は、Steam を閉じ、コンピュータを再起動し、Steam を再度開くというプロセスを繰り返すことを検討してください。
インターネット接続を確認します。
インターネット接続が安定しており、適切に動作していることを確認してください。
インターネット接続が不安定または不良であると、Steam 認証の問題など、さまざまな問題が発生する可能性があります。
インターネット速度が遅いと、Steam サーバーと通信しようとするときに遅延やタイムアウトが発生し、認証が失敗する可能性があります。
接続の問題をトラブルシューティングする方法は次のとおりです。
- Wi-Fi 接続を使用している場合は、可能であれば有線イーサネット接続に切り替えることを検討してください。
- ルーターまたはモデムを再起動してみてください。
- モバイルデータを使用している場合は、データ制限を超えていないことを確認してください。
これらの簡単な手順は、インターネット接続を更新し、一時的な問題を解決するのに役立ちます。
Steam を更新します。
最新バージョンの Steam クライアントを使用していることを確認してください。
通常、Steam は自動的に更新されますが、手動で更新を確認することもできます。
Steam を更新するには、次の手順に従います。
- Steamを起動します。
- クリック “蒸気” ウィンドウの左上隅にあります。
- クリック 「Steamクライアントのアップデートを確認する」。
- アップデートが利用可能な場合は、をクリックします 「Steamを再起動する」 アップデートをインストールします。
- Steamを起動し、エラーがまだあるかどうかを確認してください
更新後、Steam クライアントを再起動して変更を適用します。
Steam クライアントを完全に閉じます。
Steam を閉じたら、再度開きます。
再起動後も QR 情報のロードに失敗する問題が継続するかどうかを確認します。
Steam Web ブラウザのキャッシュをクリアします。
Steam Web ブラウザのキャッシュをクリアすると、特に Steam オーバーレイを有効にしている場合、「QR 情報のロードに失敗しました」エラーに関連する問題の解決に役立ちます。
Steam オーバーレイは組み込みの Web ブラウザを使用して特定のコンテンツを表示し、キャッシュをクリアすることで潜在的な問題に対処できる可能性があります。
Steam Webブラウザのキャッシュをクリアする方法は次のとおりです。
- コンピューターで Steam クライアントを開きます。
- 左上隅にある をクリックします。 “蒸気” をクリックしてドロップダウン メニューを開きます。
- 選択する “設定” メニューから。
- [設定]ウィンドウで、 “ウェブブラウザ” 左側のタブ。
- Web ブラウザ設定内に、というラベルのボタンが表示されます。 「Webブラウザのキャッシュを削除します。」
- このボタンをクリックしてください。
- クリック “わかりました” をクリックして、Web ブラウザーのキャッシュを削除することを確認します。
キャッシュをクリアした後、Steam を再起動して変更を有効にします。
日付と時刻の設定を確認します。
コンピュータとモバイルデバイスの日付と時刻の設定が正確であることを確認してください。
同期の問題は認証の問題を引き起こす可能性があります。
Steam モバイル認証システムは正確な時刻同期に依存して有効な認証コードを生成するため、これは重要です。
コンピューターとモバイルデバイスの日付と時刻の設定を確認する方法は次のとおりです。
ウィンドウズ:
- タスクバーの時計を右クリックします。
- 選択する 「日付/時刻を調整してください。」
- 日付、時刻、タイムゾーンの設定が正しいことを確認してください。
- 必要に応じて、時間を自動的に設定するオプションを切り替えます。
iOS (iPhone/iPad):
- 設定アプリを開きます。
- タップする “一般的な、” それから “日付時刻。”
- 有効にする 「自動的に設定」 デバイスの時間がネットワーク時間と同期していることを確認します。
アンドロイド:
- を開きます。 “設定” アプリ。
- お使いのデバイスに応じて、次の場所を探します “日付時刻” または “システム” その後 “日付時刻。”
- または単に検索することもできます “日時”。
- 有効にする 「自動日付と時刻」 デバイスの時刻をネットワーク時刻と同期します。
日付と時刻の設定を確認して調整した後、コンピューター上の Steam とモバイルデバイス上の Steam アプリの両方を再起動して、QR 情報のロードに失敗した問題が解決しないかどうかを確認します。
Steam サポートにお問い合わせください:
上記のどの手順を行っても問題が解決しない場合は、Steam サポートに問い合わせてサポートを受ける必要がある場合があります。
問題の詳細を提供すれば、トラブルシューティングのプロセスを案内してくれるはずです。
