Spotify Web プレーヤーが読み込まれないという問題に直面していますか? 「はい」の場合、ここは正しい場所ですので、心配する必要はありません。
Spotify は、世界中のさまざまなアーティストやクリエイターの曲、ポッドキャスト、その他のオーディオ コンテンツの膨大なライブラリへのアクセスをユーザーに提供する人気のデジタル音楽ストリーミング サービスです。
ユーザーは、さまざまなジャンルや言語にわたる数百万曲の膨大なカタログからオンデマンドで音楽をストリーミングできます。
プレイリストを作成したり、厳選されたプレイリストやアルバムを探索したり、好みに基づいて新しい音楽を発見したりできます。
ただし、多くのユーザーが Spotify に Web プレーヤーが読み込まれないという問題を経験しています。
あなたも同じ理由でここにいますか? 「はい」の場合は、心配しないでください。このガイドでは、問題を解決するための効果的な方法をいくつか紹介します。
Spotify Web プレーヤーとは何ですか?
Spotify の Web プレーヤーは、アプリをダウンロードせずに、Web ブラウザーで Spotify の音楽やポッドキャストを聴く方法です。
Spotify デスクトップおよびモバイル アプリケーションで利用できるのと同じ曲、プレイリスト、機能の膨大なライブラリへのアクセスを提供します。
Spotify Webプレーヤーが読み込まれない問題を修正する方法
問題を解決するために試せるいくつかの手順を次に示します。
インターネット接続を確認してください:
インターネット接続が安定しており、適切に動作していることを確認してください。
インターネット接続が遅いと、Spotify Web Player などの Web ページの読み込みで問題が発生する可能性があります。
オンライン速度テスト ツールを使用して、インターネット速度をチェックできます。
インターネットに正しく接続されていることを確認してください。
正しい Wi-Fi ネットワークに接続しているかどうかを確認してください。
デバイスを再起動します。
場合によっては、コンピューターまたはデバイスを再起動するだけで、Web ページの読み込みに関する一時的な不具合や問題が解決されることがあります。
デバイスを再起動するとシャットダウンし、すべてのシステム プロセスとサービスが再起動されます。
これは、スタックまたは応答しなくなった可能性のあるプロセスをリセットするのに役立ちます。
デバイスを再起動するには、次の手順に従います。
コンピューター上: [スタート]メニューをクリックし、再起動またはシャットダウンのオプションを選択します。
デバイスの電源が完全にオフになったら、少し待ってから再びオンにします。
スマートフォンの場合: 電源を切るか再起動するオプションが表示されるまで、電源ボタンを押し続けます。
再起動オプションを選択すると、デバイスが自動的にシャットダウンして再起動します。
デバイスを再起動した後、Spotify Web Player に再度アクセスして、問題が解決したかどうかを確認してください。
保護されたコンテンツを有効にする:
ブラウザの設定で保護されたコンテンツを有効にします。
Spotify Web プレーヤーでは、DRM で保護された音楽やポッドキャストなどの保護されたコンテンツの再生をサイトに許可する必要があります。
その方法は次のとおりです。
グーグルクローム:
- に行く “設定” それから 「プライバシーとセキュリティ」。
- 次に、をクリックします 「サイト設定」。
- 下 「追加コンテンツ設定」 [保護されたコンテンツ ID]を選択し、[サイトで保護されたコンテンツを再生できる]を選択します。
Firefoxの場合、
に行く 環境設定 > プライバシーとセキュリティ > 一般的な DRM で制御されたコンテンツを再生する 2 をオンにします。
エッジの場合、 に行くことができます 設定 > プライバシー、 検索やサービスなど > サイトの権限 > メディア ライセンスを選択し、保護されたメディアの再生をサイトに許可するをオンにします。
ブラウザの設定で保護されたコンテンツを有効にすると、Spotify Web プレーヤーで DRM で保護された音楽やポッドキャストを問題なく再生できるようになります。
メディア機能パックをダウンロード:
使用している場合 Windows 10 N エディションの場合、Edge で Web プレーヤーを有効にするためにメディア機能パックをインストールする必要がある場合があります。
これは、Windows 10 N には Spotify Web プレーヤーに必要なメディア機能が付属していないためです。
Media Feature Pack をダウンロードするには、次の手順に従います。
- Microsoft Web サイトにアクセスし、使用している Windows 10 N のエディション (Windows 10 N April 2023 など) を選択します。
- クリック ダウンロード をクリックして、システム タイプに一致するファイルを選択します (64 ビットの場合は x64、32 ビットの場合は x86 など)。
- ファイルを実行し、指示に従ってメディア フィーチャー パックをインストールします。
- コンピューターを再起動し、Spotify Web プレーヤーを再度ロードしてみます。
Windows 10 N エディションのメディア機能パックをインストールすると、Spotify Web プレーヤーがブラウザーで動作するために必要なメディア機能を有効にすることができます。
ブラウザのキャッシュと Cookie をクリアします。
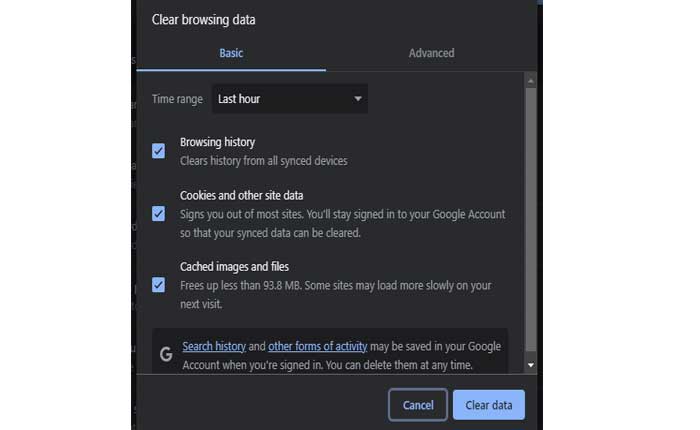
場合によっては、キャッシュされたデータや Cookie が Web ページの適切な機能を妨げる可能性があります。
キャッシュと Cookie をクリアすると、訪問した Web サイトに関連する情報を含む、ブラウザーに保存された一時ファイルが削除されます。
これは、古いデータまたは破損したデータが Spotify Web Player などの Web サイトの読み込み時に問題を引き起こす可能性がある問題を解決するのに役立ちます。
ブラウザのキャッシュと Cookie をクリアする方法は次のとおりです。
グーグルクローム:
- Google Chromeを開きます。
- 右上隅にある 3 つの点をクリックしてメニューを開きます。
- 選択する “閲覧履歴データの消去。”
- ポップアップ ウィンドウで、 「Cookieおよびその他のサイトデータ」 および「キャッシュされた画像とファイル」。
- クリック 「データをクリアしてください。」
モジラ Firefox:
- Mozilla Firefox を開きます。
- 右上隅の 3 本の水平線をクリックしてメニューを開きます。
- 選択する 「オプション」
- 左側のサイドバーで、 「プライバシーとセキュリティ」。
- 下にスクロールして、 「クッキーとサイトデータ」 セクション。
- クリック 「データを消去します。」
- 両方チェックしてください 「クッキーとサイトデータ」 そして 「キャッシュされた Web コンテンツ」。
- クリック “クリア。”
マイクロソフトエッジ:
- Microsoft Edgeを開きます。
- 右上隅にある 3 つの点をクリックしてメニューを開きます。
- 「設定」を選択します。
- に行く 「プライバシー検索とサービス」
- 「プライバシーとサービス」の下で、 をクリックします。 “閲覧履歴データの消去。”
- 選ぶ 「Cookieおよびその他のサイトデータ」 そして 「キャッシュされた画像とファイル」
- クリック “クリア。”
キャッシュと Cookie をクリアした後、Spotify Web Player をリロードして問題が解決したかどうかを確認してください。
ブラウザを更新します。
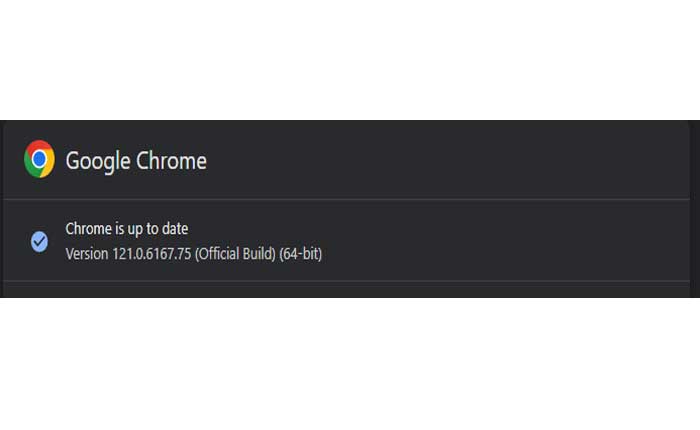
Web ブラウザが最新バージョンであることを確認してください。
古いブラウザでは、Spotify Web Player などの特定の Web サイトとの互換性の問題が発生する可能性があります。
ブラウザを更新する方法は次のとおりです。
グーグルクローム:
- 右上隅にある 3 つの縦の点をクリックします。
- 覆いかぶさる “ヘルプ” ドロップダウンメニューで。
- クリック 「Google Chromeについて」
- Chrome は自動的にアップデートを確認し、利用可能な場合はインストールします。
モジラ Firefox:
- 右上隅にある 3 本の水平線をクリックします。
- 選択する “ヘルプ” ドロップダウンメニューから。
- クリック 「Firefoxについて。」
- Firefox はアップデートをチェックし、新しいバージョンが利用可能な場合はインストールします。
マイクロソフトエッジ:
- 右上隅にある 3 つの水平点をクリックします。
- に行く 「ヘルプとフィードバック」 そして選択します 「Microsoft Edgeについて」
- Edge は更新プログラムを確認し、新しいバージョンがある場合はインストールします。
ブラウザ拡張機能を無効にします。
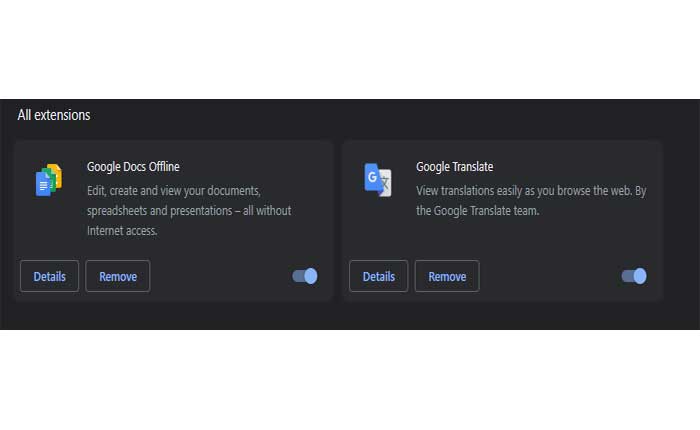
ブラウザの拡張機能やアドオンは、Web サイトの機能を妨げる場合があります。
インストールしたブラウザ拡張機能やアドオンをすべて無効にしてから、Spotify Web Player をリロードして問題が解決するかどうかを確認してください。
ブラウザ拡張機能を無効にする方法は次のとおりです。
グーグルクローム:
- Chromeを開きます:
- Google Chromeブラウザを起動します。
- 右上隅にある 3 つの点をクリックしてメニューを開きます。
- 選択する 「拡張機能」」メニューから選択してください。
- クリック 「拡張機能の管理」。
- インストールされている拡張機能のリストが表示されます。
- 各拡張機能の横にあるスイッチを切り替えて無効にします。
- をクリックすることもできます “取り除く” 拡張機能を一時的にアンインストールする場合。
拡張機能を無効にした後、Dramacool に再度アクセスして、問題が解決するかどうかを確認してください。
モジラ Firefox:
- Mozilla Firefox ブラウザを起動します。
- 右上隅の 3 本の水平線をクリックしてメニューを開きます。
- 選択する 「アドオン」 メニューから。
- アドオンマネージャーで、次を選択します。 「拡張機能」 左側のサイドバーから。
- 各拡張機能の横にあるトグル スイッチをクリックして無効にします。
拡張機能を無効にした後、Dramacool に再度アクセスして、問題が解決するかどうかを確認してください。
マイクロソフトエッジ:
- Microsoft Edgeブラウザを起動します。
- 右上隅にある 3 つの点をクリックしてメニューを開きます。
- 選択する 「拡張機能」 メニューから。
- 選択する 「拡張機能の管理」
- 各拡張機能の横にあるスイッチを切り替えて無効にします。
拡張機能を無効にした後、Spotify に再度アクセスして、問題が解決するかどうかを確認してください。
別のブラウザを試してください:
1 つのブラウザで問題が発生している場合は、別の Web ブラウザを使用して Spotify Web Player にアクセスしてみてください。
これは、問題が使用しているブラウザに固有のものであるかどうかを判断するのに役立ちます。
デバイスに別の Web ブラウザがまだインストールされていない場合は、それぞれのブラウザの公式 Web サイトからダウンロードしてインストールできます。
たとえば、現在 Google Chrome を使用している場合は、代わりに Mozilla Firefox または Microsoft Edge を試してみることを検討してください。
代替 Web ブラウザをインストールしたら、それを開いて Spotify Web サイトに移動します。
Spotify アカウントの資格情報を使用してログインし、Web プレーヤーにアクセスして、正常に読み込まれるかどうかを確認してください。
問題が発生する場合は、問題が以前に使用していたブラウザに固有である可能性があることを示しています。
Spotify サポートにお問い合わせください:
上記のどの手順を行っても問題が解決しない場合は、Spotify のカスタマー サポートに連絡してさらなるサポートを求めることをお勧めします。
追加のトラブルシューティング手順を提供したり、潜在的な技術的問題を調査したりできる場合があります。
