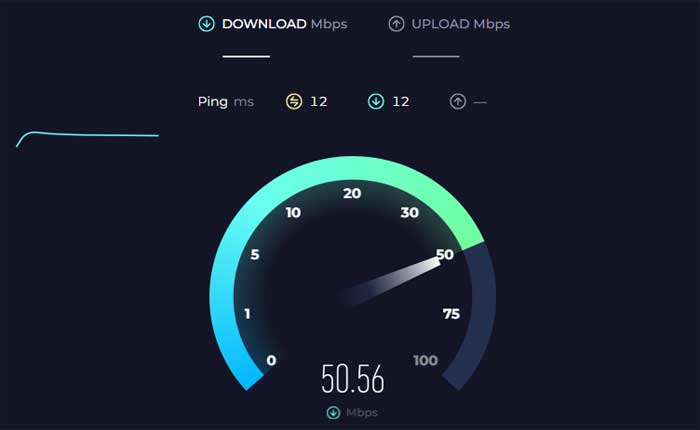
Spotify のローカル ファイルが携帯電話に表示されないという問題に直面していますか? 「はい」の場合、ここは正しい場所ですので、心配する必要はありません。
Spotify は、世界中のさまざまなアーティストやクリエイターの膨大な曲やポッドキャストのライブラリへのアクセスをユーザーに提供する人気の音楽ストリーミング サービスです。
Spotify のローカル ファイル機能を使用すると、デバイスに保存されているオーディオ ファイルを Spotify アプリを通じて再生できます。
この機能は、Spotify にはないが合法的に保存されているオーディオ ファイルをデバイスで再生する場合に便利です。
しかし、多くのユーザーはSpotifyのローカルファイルが電話に表示されないという問題に直面しています。
このガイドでは、問題を解決するための効果的な方法をいくつか紹介します。
Spotify のローカル ファイルが携帯電話に表示されない
問題を解決するために試せるいくつかの手順を次に示します。
Spotify アプリを再起動します。
携帯電話で Spotify アプリを閉じてから再度開き、ローカル ファイルが携帯電話に表示されるかどうかを確認します。
その方法は次のとおりです。
Android デバイスの場合:
- 画面の下部にある正方形または長方形のボタンをタップするか、画面を上にスワイプして長押しして、「最近使用したアプリ」メニューを開きます。
- を見つける Spotify アプリ 開いているアプリのリストにあります。
- Spotify アプリを画面からスワイプするか、 をタップします “近い” または “バツ” シャットダウンします。
ホーム画面に戻り、Spotify アプリを再度開きます。
iOS (iPhone/iPad) の場合:
- 古い iPhone モデルの場合はホーム ボタンをダブルクリックするか、iPhone モデルの場合は下から上にスワイプして画面の中央で少し停止します。 ホームボタンなしで をクリックしてアプリスイッチャーを起動します。
- を見つける Spotify アプリ 開いているアプリのリストにあります。
- Spotify アプリのプレビューを上にスワイプして閉じます。
ホーム画面に戻り、アイコンをタップして Spotify アプリを再起動します。
ローカル ファイルを有効にする:
Spotify アプリでローカル ファイル オプションが有効になっていることを確認してください。
Spotify アプリでローカル ファイル オプションを確認して有効にするには、次の手順に従います。
アンドロイド用:
- を開きます スポティファイ アプリをクリックして、 プロフィールの写真 頂点で。
- タップ 設定 そして プライバシー。
- 下にスクロールして、 ローカルファイル。
- スイッチ このデバイスからのオーディオ ファイルを表示します の上。
- あなたのライブラリにアクセスしてください。
- 保存した音楽はローカル ファイルに保存されます
iOSの場合:
- 左にスワイプするか、 プロフィールの写真。
- タップ 設定 そして プライバシー。
- 下にスクロールして、 ローカルファイル。
- スイッチ このデバイスからのオーディオ ファイルを表示します の上。
- に行く あなたのライブラリ。
- ローカル ファイル フォルダーがプレイリストに表示されるようになります。
ローカル ファイルがサポートされている形式であることを確認してください。 MP3、M4A、または WAV (ビデオなし)。
インターネット接続を確認します。
両方の携帯電話が Wi-Fi ネットワークに接続されていることを確認してください。
オンライン サービスにアクセスして、接続が適切に機能しているかどうかをテストします。
Wi-Fi ルーターの近くに移動するか、モバイル データに切り替えて、問題が解決するかどうかを確認してください。
それでも問題が解決しない場合は、WiFi ルーターを再起動するか、可能であれば別のネットワークを使用してみてください。
ローカル ファイルを移動します。
ローカル ファイルをデバイス上の別のディレクトリに移動してから、Spotify に再インポートしてみてください。
たとえば、ファイルがデバイスのダウンロード フォルダーにある場合は、ファイルを他のフォルダーに移動してみてください。
ファイル形式を確認してください:
ローカル ファイルが 320kbps などの互換性のある形式であることを確認してください。 MP3、M4A、または WAV (ビデオなし)。
のようないくつかの形式。フラック アプリに認識されない可能性があります。
Spotify アプリを更新します。
デバイスに最新バージョンの Spotify アプリがインストールされていることを確認してください。
古いバージョンには、新しいアップデートで修正されたバグや問題が含まれている可能性があります。
ここでは次の手順に従います。
Android デバイスの場合:
- を開きます。 Google Playストア あなたのデバイス上で。
- 左上隅にあるメニュー アイコン (3 本の横線) をタップします。
- 選択する 「私のアプリとゲーム」 メニューから。
- を探してください。 Spotify アプリ インストールされているアプリのリストにあります。
- アップデートが利用可能な場合は、ここにリストされます。
- をタップします。 “アップデート” Spotify アプリの横にあるボタンをクリックして最新バージョンをインストールします。
アップデートが完了したら、Spotify アプリを起動し、問題が解決しないかどうかを確認します。
iOS デバイスの場合:
- を開きます。 アプリストア あなたのデバイス上で。
- 右上隅にあるプロフィールアイコンをタップします。
- 「」まで下にスクロールします。利用可能なアップデート」 セクション。
- のアップデートの場合、 Spotify アプリ 利用可能な場合は、ここにリストされます。
- をタップします。 “アップデート” Spotify アプリの横にあるボタンをクリックして最新バージョンをインストールします
アップデートが完了したら、Spotify アプリを起動し、問題が解決しないかどうかを確認します。
アプリのキャッシュとデータをクリアします (Android のみ):
Android デバイスを使用している場合は、Spotify アプリのキャッシュとデータをクリアしてみてください。
注記 データを消去するとアプリからログアウトされ、設定がリセットされるため、その後再度サインインする必要があります。
その方法は次のとおりです。
- Android デバイスの設定アプリに移動します。
- デバイスに応じて、次のようなオプションが表示されます。 「アプリ」 「アプリケーション」 または “アプリケーションマネージャ。”
- インストールされているアプリのリストをスクロールして、 Spotifyアプリ。
- それをタップして設定を開きます。
- 以内 Spotify アプリ 設定を実行すると、ラベルの付いたオプションが表示されるはずです “ストレージ” または 「ストレージとキャッシュ。」
- このオプションをタップします。
- タップする “キャッシュの消去” そして 「データをクリア」 アプリによって保存された一時ファイルを削除します。
完了したら、Spotify アプリを起動してログインし、問題が解決したかどうかを確認します。
アプリを再インストールします。
問題が解決しない場合は、携帯電話から Spotify アプリをアンインストールして再インストールしてみてください。
これにより、問題の原因となっているソフトウェアの不具合が解決される場合があります。
ここでは次の手順に従います。
Android の場合:
- を開きます。 設定 デバイス上のアプリ。
- 下にスクロールして選択します 「アプリ」 または 「アプリケーション」
- を見つけてタップします Spotify アプリ インストールされているアプリのリストから。
- タップする “アンインストール” プロンプトが表示されたらアクションを確認します。
- を開きます。 Google Playストア。
- 検索機能を使用して、 Spotifyアプリ。
- アプリを見つけたら、それをタップしてストアページを開きます。
- をタップします。 “インストール” ボタンをクリックして、デバイスにアプリをダウンロードしてインストールします。
- インストールプロセスが完了するまで待ちます。
アプリを再インストールした後、Spotify アプリを再度開き、問題が継続するかどうかを確認します。
iOS の場合:
- を長押しします。 Spotify アプリ アイコンが揺れ始めるまでホーム画面上で長押しします。
- をタップします。 「×」アプリのアイコンにあるコン。
- プロンプトが表示されたら、アンインストールを確認します。
- アップルを開く アプリストア。
- 検索機能を使用して、 Spotifyアプリ。
- アプリを見つけたら、それをタップしてストアページを開きます。
- をタップします。 “得る” ボタンをクリックして、デバイスにアプリをダウンロードしてインストールします。
- インストールプロセスが完了するまで待ちます。
アプリを再インストールした後、Spotify アプリを再度開き、問題が継続するかどうかを確認します。
Spotify サポートにお問い合わせください:
上記の解決策がいずれも機能しない場合は、Spotify のカスタマー サポートに連絡してさらなるサポートが必要になる場合があります。
追加のトラブルシューティング手順を提供したり、問題をさらに調査したりできる場合があります。
これらは、Spotify ローカルファイルが電話に表示されない問題を解決するために試せるいくつかの手順です。
