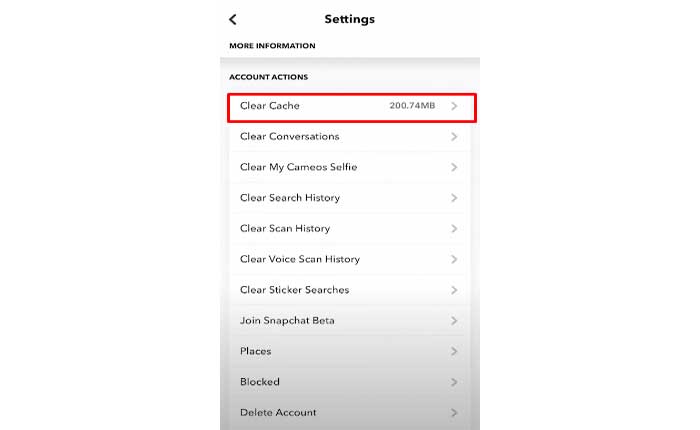
Snapchatのメモリーが読み込まれないという問題に直面していますか? 「はい」の場合、ここは正しい場所ですので、心配する必要はありません。
Snapchat は、ユーザーが写真やビデオを送信できるユニークな機能で知られています。 「スナップ」 フィルター、テキスト、ステッカー、絵を追加して友達やフォロワーに送信します。
Snapchat の思い出は、ユーザーがアプリ内でお気に入りのスナップやストーリーを保存して再訪できる機能です。
Memories を使用すると、ユーザーはカメラ ロールの写真やビデオに加え、Snapchat 自体で作成したコンテンツを、自分だけがアクセスできるプライベート ギャラリーに保存できます。
これらの保存されたスナップとストーリーには、 「思い出」タブ。
しかし、多くのユーザーはSnapchatにメモリが読み込まれないという問題に直面しています。
このガイドでは、この問題を解決するための簡単で効果的な解決策をいくつか紹介します。
Snapchatのメモリが読み込まれない問題を修正する方法
問題を解決するために実行できる手順をいくつか示します。
スナップチャットを再起動します。
Snapchat アプリを完全に閉じてから、再度開きます。
場合によっては、アプリを再起動するだけで一時的な不具合や読み込みの問題が解決されることがあります。
その方法は次のとおりです。
アンドロイド:
- 画面の下から上にスワイプして押し続けると、最近使用したアプリが表示されます。
- 左または右にスワイプして、 スナップチャットアプリ 最近のアプリのリストにあります。
- Snapchatapp のプレビューを上にスワイプするか、 “バツ” をクリックしてアプリを閉じます。
ホーム画面またはアプリドロワーの Snapchatapp アイコンをタップして、再度開きます。
iOS:
- ホーム ボタンをダブルクリックするか (ホーム ボタンのあるデバイスの場合)、画面の下端から上にスワイプして画面の中央で少し停止し (ホーム ボタンのないデバイスの場合)、最近使用したアプリを表示します。
- 左または右にスワイプして、 スナップチャットアプリ 最近のアプリのリストにあります。
- Snapchat アプリのプレビューを上にスワイプして完全に閉じます。
その後、Snapchat を再度開き、問題が継続するかどうかを確認します。
Snapchat キャッシュをクリア:
Snapchat アプリ内のキャッシュをクリアすると、コンテンツの読み込みに関する問題の解決に役立つ場合があります。
ここでは次の手順に従います。
- を開きます スナップチャットアプリ あなたのデバイス上で。
- をタップします。 設定 プロフィールの アイコンをクリックして設定にアクセスします。
- 下にスクロールして選択します “キャッシュの消去。”

- iOS の場合は、 をタップします “すべてクリア。”
- Android の場合は、 をタップします “続く。”
注記: キャッシュをクリアしても、思い出、スナップ、チャットは削除されません。
その後、Snapchat を再起動し、メモリーが読み込まれているかどうかを確認します。
デバイスを再起動します。
デバイスを再起動して、システム プロセスを更新してみてください。
場合によっては、単純な再起動でアプリのパフォーマンスの問題が解決されることがあります。
その方法は次のとおりです。
Android デバイス:
- メニューが表示されるまで、Android デバイスの電源ボタンを押し続けます。
- デバイスのモデルと Android のバージョンに応じて、次のようなオプションが表示される場合があります。 “再起動、” または “リブート。”
- 適切なオプションをタップします。
- デバイスの電源が完全にオフになったら、デバイスが再起動するまで待ちます。
デバイスが再起動したら、Snapchat アプリを開いて問題が継続するかどうかを確認します。
iOS デバイス:
- 電源をオフにするスライダーが表示されるまで、電源ボタン (サイド ボタンまたはトップ ボタンとも呼ばれます) を押し続けます。
- スライダーをドラッグしてデバイスの電源をオフにします。
- デバイスの電源が完全にオフになったら、数秒待ってから、Apple ロゴが表示されるまで電源ボタンを押し続けて、デバイスの電源を再度オンにします。
デバイスが再起動したら、Snapchat アプリを開いて問題が継続するかどうかを確認します。
インターネット接続を確認します。

デバイスに安定したインターネット接続があることを確認してください。
インターネット接続が悪いと、Memories などの Snapchat へのコンテンツの読み込みに問題が発生する可能性があります。
Wi-Fi とモバイル データを切り替えて、問題が解決するかどうかを確認してください。
WiFi ルーターを再起動するか、利用可能な場合は別の WiFi ネットワークに接続してみてください。
Snapchat サーバーのステータスを確認します。

場合によっては、Memories を含む Snapchat でのコンテンツの読み込みに関する問題は、Snapchat 側のサーバーの問題が原因である可能性があります。
サーバーの停止やメンテナンスに関する発表については、Snapchat の公式 Twitter アカウントまたはステータス ページを確認してください。
次のようなサードパーティの Web サイトを使用できます。 ダウンディテクター、サーバーの更新を提供します。
進行中の問題が見つかった場合は、解決されるまで待つ必要があります。
スナップチャットを更新します:
デバイスに最新バージョンの Snapchat アプリがインストールされていることを確認してください。
開発者はバグに対処し、パフォーマンスを向上させるためにアップデートをリリースすることがよくあります。
利用可能なアップデートについては、Google Play ストア (Android の場合) または App Store (iOS の場合) を確認してください。
ここでは、以下の手順に従います。
アンドロイド:
- デバイスで Google Play ストアを開きます。
- 画面の左上隅にあるメニュー アイコン (通常は 3 本の水平線) をタップします。
- 表示されるメニューから、 「私のアプリとゲーム」
- 探す 「スナップチャット」 リストにあります。
- Snapchat アプリのアップデートが利用可能な場合は、 “アップデート” アプリ名の横にあるボタンをクリックします。
- をタップします “アップデート” ボタンをクリックして更新プロセスを開始します。
- 画面の指示に従ってアップデートを進めてください。
アップデートが完了したら、Snapchatを起動して、Memoriesが読み込まれているかどうかを確認できます。
iOS:
- をタップします 「アプリストア」 デバイスのホーム画面にある アイコンをクリックして App Store を開きます。
- をタップします 「アップデート」 タブ。
- [アップデート]タブには、インストールされているアプリで利用可能なアップデートのリストが表示されます。
- アップデートが利用可能な場合は、 スナップチャットアプリ、 をタップします “アップデート” 名前の横にあるボタンをクリックします。
アップデートが完了したら、Snapchatを起動して、Memoriesが読み込まれているかどうかを確認できます。
アプリのキャッシュとデータをクリアする (Android):
Android デバイスを使用している場合は、Snapchat アプリのキャッシュとデータをクリアしてみてください。
多くの場合、アプリのキャッシュとデータをクリアすると、アプリのパフォーマンスに関するさまざまな問題が解決されます。
注記: これによりアプリがデフォルト設定にリセットされるため、再度サインインして環境設定を再構成する必要がある場合があります。
その方法は次のとおりです。
- Android デバイスの設定アプリに移動します。
- デバイスによっては、このオプションは次のようにラベル付けされている場合があります。 「アプリ」 「アプリケーション」 または “アプリケーションマネージャ。”
- インストールされているアプリのリストをスクロールして、 スナップチャットアプリ。
- それをタップして設定を開きます。
- Snapchat アプリの設定内に、というラベルのオプションが表示されます。 “ストレージ” または 「ストレージとキャッシュ。」
- このオプションをタップします。
- タップする “キャッシュの消去” そして 「データをクリア」 アプリによって保存された一時ファイルを削除します。
キャッシュやデータをクリアしたら、Snapchat アプリを完全に閉じて、再度開きます。
問題が解決したかどうかを確認してください。
iOS でオフロードを試してください:
iOS では、アプリをオフロードすると、データをそのまま維持したままデバイスからアプリを削除できます。
これにより、アプリに関連する重要な情報を失うことなく、ストレージ領域を解放できます。
iOS でアプリをオフロードする方法は次のとおりです。
- に行く 設定 > 一般的な > iPhoneのストレージ (またはiPadストレージ)。
- アプリのリストをスクロールします。
- をタップします スナップチャット アプリ。
- 選択する 「オフロードアプリ」 そして確認します。
アプリのアイコンはホーム画面に残りますが、 グレーアウト、オフロードされたことを示します。
ホーム画面でグレー表示されたアイコンをタップするだけです。
iOS はアプリを自動的に再インストールするので、引き続き使用できます。
その後、再度スナップチャットを開き、メモリーが読み込まれているかどうかを確認してください。
スナップチャットを再インストールします。
上記のどの手順でも問題が解決しない場合は、デバイス上の Snapchat アプリをアンインストールして再インストールしてみてください。
これにより、アプリを新規インストールできるようになり、根本的な問題の解決に役立つ可能性があります。
その方法は次のとおりです。
ここでは次の手順に従います。
Android の場合:
- を開きます 設定 デバイス上のアプリ。
- 下にスクロールして選択します 「アプリ」 または 「アプリケーション」
- を見つけてタップします スナップチャットアプリ インストールされているアプリのリストから。
- タップする “アンインストール” プロンプトが表示されたらアクションを確認します。
- を開きます Google Playストア。
- 検索機能を使用して、 スナップチャットアプリ。
- アプリを見つけたら、それをタップしてストアページを開きます。
- をタップします。 “インストール” ボタンをクリックして、デバイスにアプリをダウンロードしてインストールします。
- インストールプロセスが完了するまで待ちます。
アプリを再インストールした後、アプリを開いて問題が継続するかどうかを確認します。
iOS の場合:
- を長押しします。 スナップチャットアプリ アイコンが揺れ始めるまでホーム画面上で長押しします。
- をタップします。 「×」アプリのアイコンにあるコン。
- プロンプトが表示されたら、アンインストールを確認します。
- アップルを開く アプリストア。
- 検索機能を使用して、 スナップチャットアプリ。
- アプリを見つけたら、それをタップしてストアページを開きます。
- をタップします。 “得る” ボタンをクリックして、デバイスにアプリをダウンロードしてインストールします。
- インストールプロセスが完了するまで待ちます。
アプリのインストールが完了したら、 スナップチャットアプリ ホーム画面またはアプリドロワーの アイコンをクリックして起動します。
必要に応じて資格情報を使用してログインし、問題が継続するかどうかを確認します。
Snapchat サポートにお問い合わせください:
上記の手順を試しても、メモリーが読み込まれないという問題が引き続き発生する場合は、Snapchat サポートに問い合わせてサポートを受ける必要がある場合があります。
