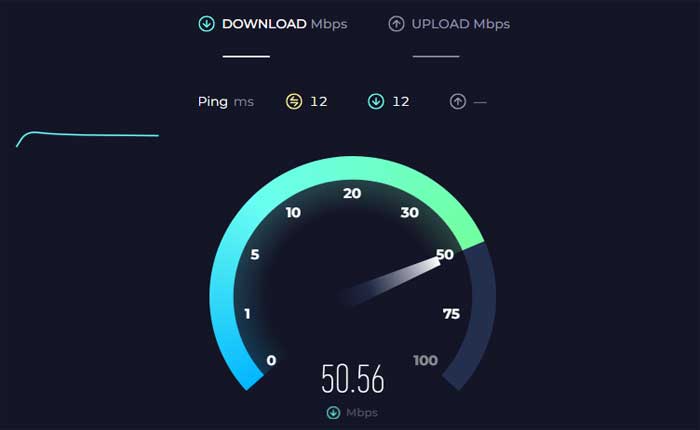
Slack がファイルをダウンロードできないという問題に直面していますか? 「はい」の場合、ここは正しい場所ですので、心配する必要はありません。
Slack は、チームのコミュニケーションとコラボレーションを促進する、ビジネス向けに設計されたメッセージング アプリです。
Slack は、人々を必要な情報に結び付けることで、チームがより効果的かつ効率的に連携できるように支援します。
ただし、多くのユーザーは Slack がファイルをダウンロードできないという問題に直面しています。
今日は、問題を解決するための効果的な解決策をいくつか紹介します。
始めましょう。
Slack がファイルをダウンロードできない問題を修正する方法
問題を解決するために試せるいくつかの手順を次に示します。
インターネット接続を確認してください:
安定したインターネット接続があることを確認してください。
インターネットが遅いか不安定な場合、ファイルが適切にダウンロードできない場合があります。
オンライン ツールを使用して接続速度を確認できます。
接続に問題がある場合は、WiFi ルーターを再起動するか、別のルーターに接続してみてください。t 利用可能な場合はネットワーク。
ダウンロード場所を変更します:
デフォルトのダウンロード場所を変更してみてください。
そうするために:
Slack Dekstop アプリの場合:
- Slack アプリ ウィンドウの左上隅にあるワークスペース名をクリックします。
- 選択する “環境設定” ドロップダウンメニューから。
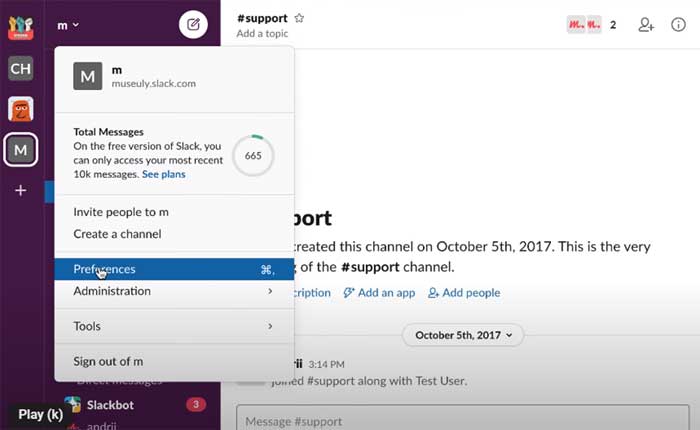
- 「環境設定」ウィンドウで、 をクリックします。 “高度な” (ラベルが付けられている場合もあります) “高度な設定” 使用している Slack のバージョンによって異なります)。
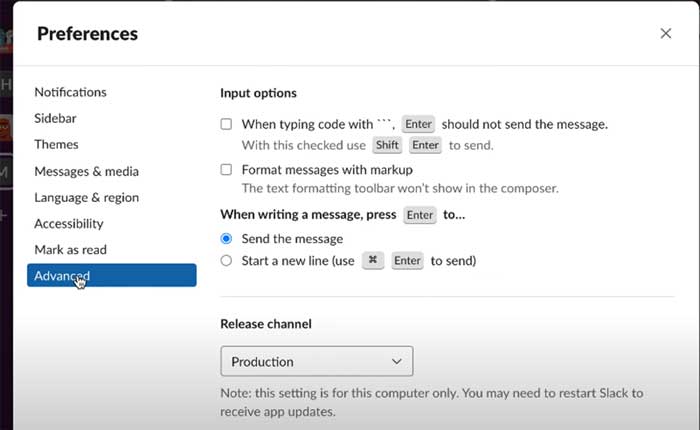
- を設定するオプションを探します ダウンロード場所 またはデフォルトのダウンロードフォルダー。
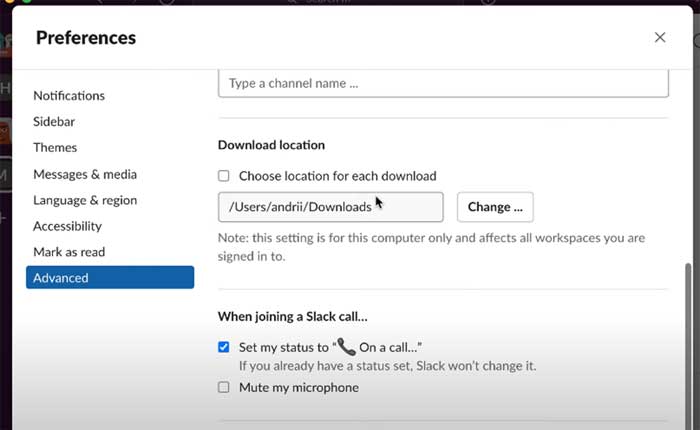
- ダウンロードの場所を変更するオプションをクリックし、デフォルトでファイルをダウンロードするフォルダーを選択します。
- 変更を保存します。
優先ダウンロード場所を設定すると、Slack はダウンロードされたファイルをその場所に自動的に保存し始めます。
Slack の Web バージョンの場合は、ブラウザの設定を調整してデフォルトのダウンロード場所を変更します。
Slack のステータスを確認します。
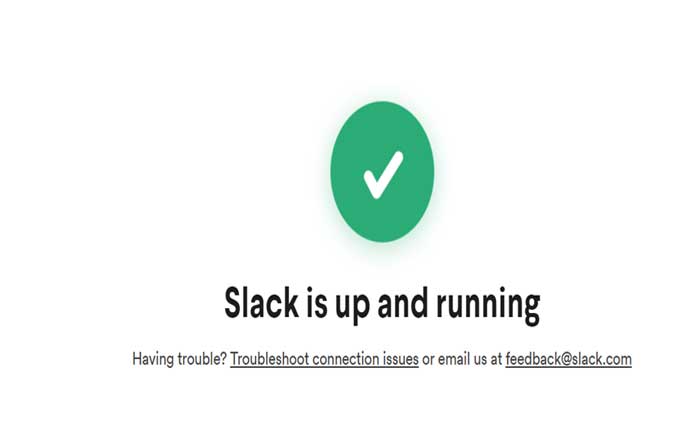
場合によっては、Slack でサービスの中断や停止が発生し、ファイルのダウンロードに影響を与える可能性があります。
報告されている問題については、Slack のステータス ページまたは公式 Twitter アカウントを確認してください。
彼ら側で進行中の問題が見つかった場合は、それが修正されるまで待つ必要があります。
キャッシュと Cookie をクリアします。
Web ブラウザで Slack を使用している場合は、ブラウザのキャッシュと Cookie をクリアすると解決する可能性があります。
キャッシュされたデータは、ファイルのダウンロードを妨げる場合があります。
そうするために:
グーグルクローム:
- Google Chromeを開きます。
- 右上隅にある 3 つの点をクリックしてメニューを開きます。
- 選択する “閲覧履歴データの消去。”
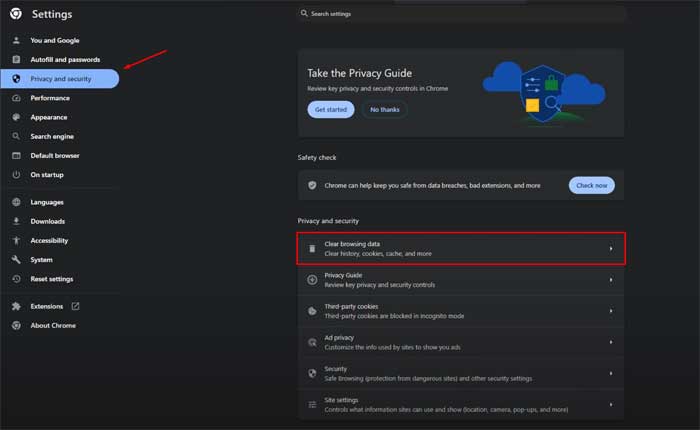
- ポップアップ ウィンドウで、 「Cookieおよびその他のサイトデータ」 および「キャッシュされた画像とファイル」。
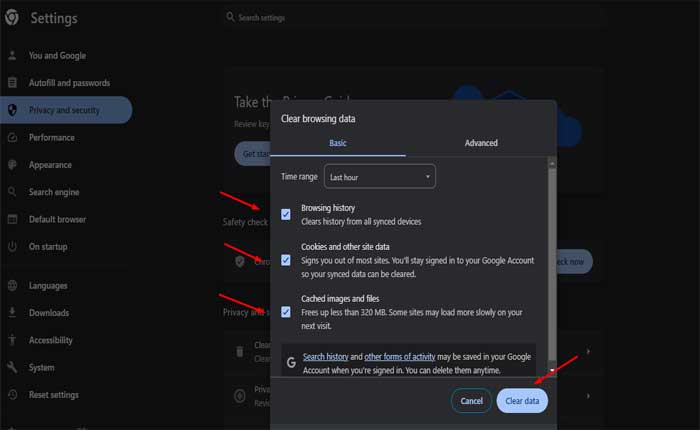
- クリック 「データをクリアしてください。」
モジラ Firefox:
- Mozilla Firefox を開きます。
- 右上隅の 3 本の水平線をクリックしてメニューを開きます。
- 選択する 「オプション」
- 左側のサイドバーで、 「プライバシーとセキュリティ」。
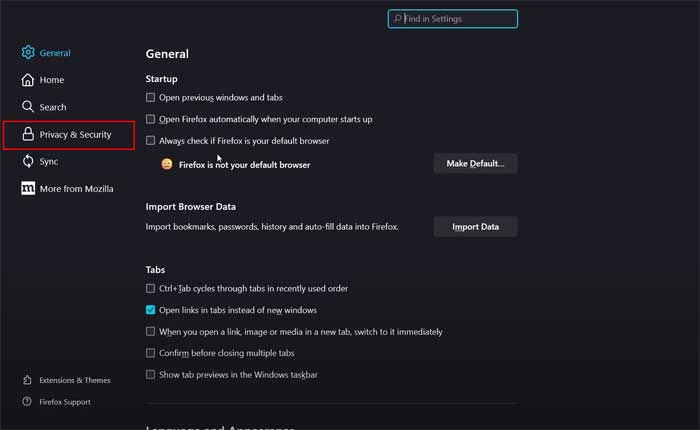
- 下にスクロールして、 「クッキーとサイトデータ」 セクション。
- クリック 「データを消去します。」
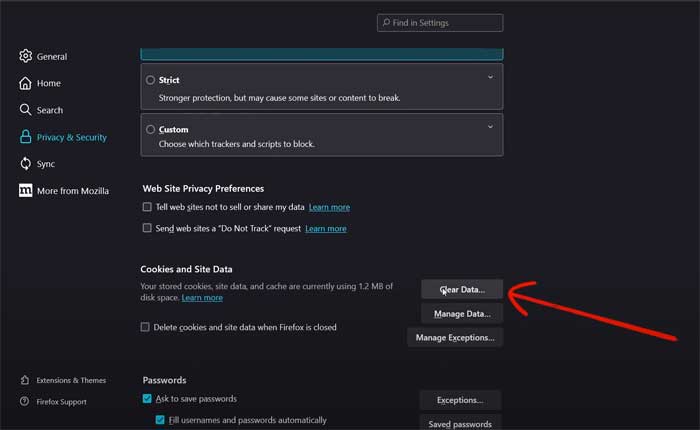
- 両方チェックしてください 「クッキーとサイトデータ」 そして 「キャッシュされた Web コンテンツ」。
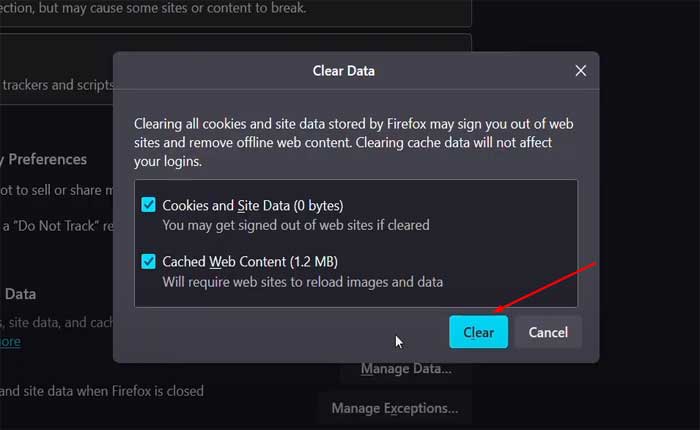
- クリック “クリア。”
マイクロソフトエッジ:
- Microsoft Edgeを開きます。
- 右上隅にある 3 つの点をクリックしてメニューを開きます。
- 選択する “設定。”
- に行く 「プライバシー検索とサービス」
- 下 「プライバシーとサービス」 クリック 「何をクリアするかを選択してください。」
- 選ぶ 「Cookieおよびその他のサイトデータ」 そして 「キャッシュされた画像とファイル」
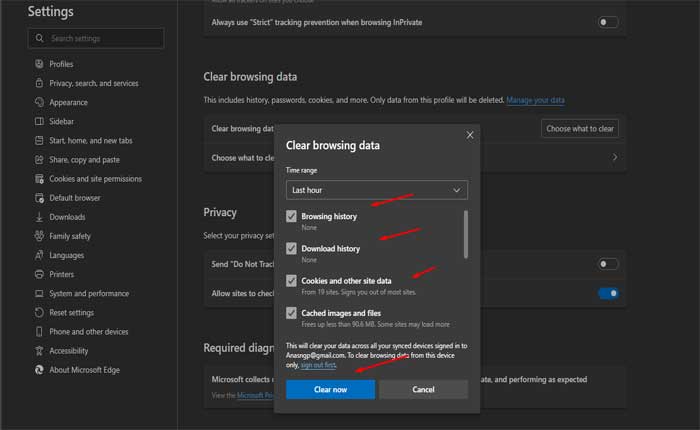
- クリック “クリア。”
キャッシュと Cookie をクリアした後、ブラウザを再起動し、問題が継続するかどうかを確認します。
ブラウザの拡張機能を確認してください。
ブラウザの拡張機能やアドオンがファイルのダウンロードを妨げる場合があります。
ダウンロード管理またはセキュリティに関連するブラウザ拡張機能を一時的に無効にして、問題が解決するかどうかを確認してください。
そうするために:
グーグルクローム:
- Chromeを開きます:
- Google Chromeブラウザを起動します。
- 右上隅にある 3 つの点をクリックしてメニューを開きます。
- 選択する 「拡張機能」」メニューから選択してください。
- クリック 「拡張機能の管理」。
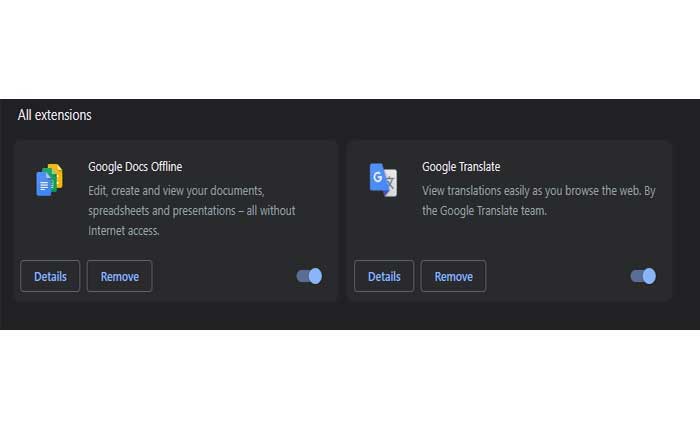
- インストールされている拡張機能のリストが表示されます。
- 各拡張機能の横にあるスイッチを切り替えて無効にします。
- をクリックすることもできます “取り除く” 拡張機能を一時的にアンインストールする場合。
モジラ Firefox:
- Mozilla Firefox ブラウザを起動します。
- 右上隅の 3 本の水平線をクリックしてメニューを開きます。
- 選択する 「アドオン」 メニューから。
- アドオンマネージャーで、次を選択します。 「拡張機能」 左側のサイドバーから。
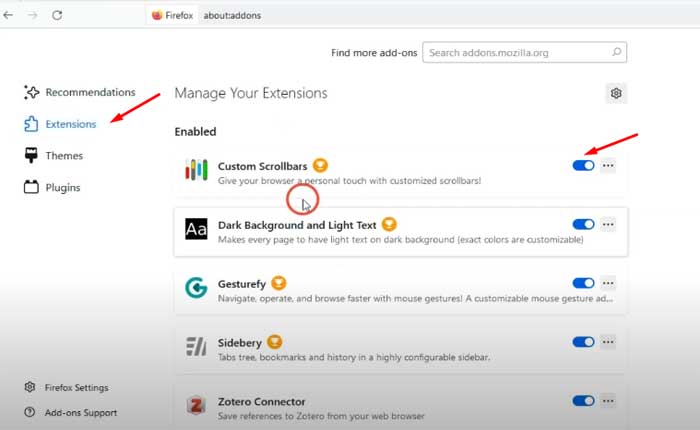
- 各拡張機能の横にあるトグル スイッチをクリックして無効にします。
マイクロソフトエッジ:
- Microsoft Edgeブラウザを起動します。
- 右上隅にある 3 つの点をクリックしてメニューを開きます。
- 選択する 「拡張機能」 メニューから。
- 選択する 「拡張機能を管理します。」
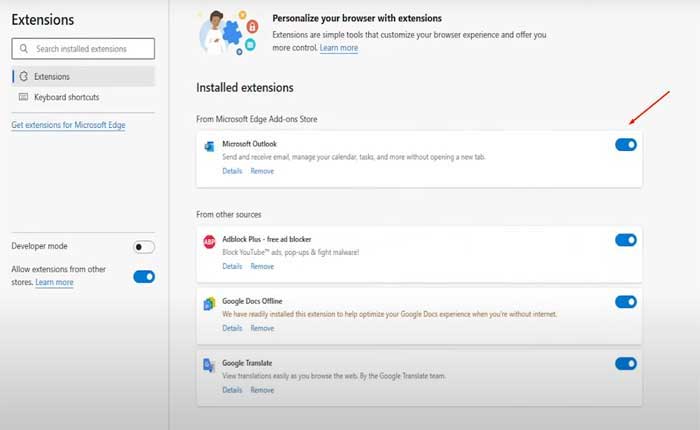
- 各拡張機能の横にあるスイッチを切り替えて無効にします。
拡張機能を無効にした後、ブラウザを再起動し、問題が継続するかどうかを確認します。
Slack を更新する:
最新バージョンの Slack アプリケーションまたは Web ブラウザーを使用していることを確認してください。
アップデートには、ファイルのダウンロードに関する問題に対処できるバグ修正や改善が含まれることがよくあります。
そうするために:
- Slack アプリを開きます。
- Slack アプリの左上にある三本線のアイコンをクリックし、 “ヘルプ”。
- 選ぶ “アップデートを確認”、 次にクリックします 「アップデートを適用するには再起動してください」 アップデートが利用可能な場合。
更新したら、Slack を再度開き、問題が解決しないかどうかを確認します。
別のブラウザまたはデバイスを試してください。
Web ブラウザーで Slack を使用している場合は、別のブラウザーまたはデバイスから Slack にアクセスして、問題が解決するかどうかを確認してください。
他のラップトップやデスクトップ PC をお持ちの場合は、そこで Slack を実行して問題が解決しないかどうかを確認してください。
これは、問題が現在の設定に固有のものであるかどうかを判断するのに役立ちます。
Slack サポートにお問い合わせください:
上記のどの手順でも問題が解決しない場合は、Slack サポートに連絡してさらなる支援を求めることを検討してください。
特定のトラブルシューティング手順を提供できる場合があります。
