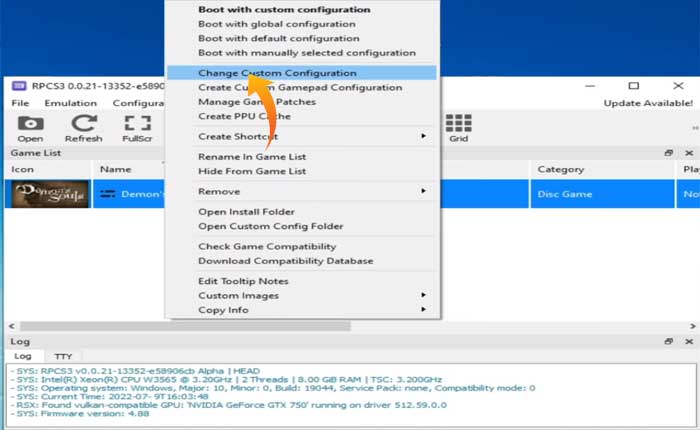
RPCS 3 オーディオのパチパチ音や途切れの問題が発生していますか? 答えが「YES」の場合、あなたは正しい場所にいます。
RPCS 3 は、ユーザーが PlayStation 3 ゲームをプレイしたり、コンソール用に特別に設計されたその他のソフトウェアを実行できるようにする、オープンソースの無料で使用できるエミュレーターです。
このエミュレータは、Windows、Linux、FreeBSD、macOS など、ほぼすべてのオペレーティング システムで適切に動作します。
ただし、他のエミュレータと同様、RPCS 3 もバグや技術的問題の影響を受けないわけではありません。
現在、一部のユーザーが同じ問題に遭遇していますが、あなたは正しい場所にいます。
このガイドでは、この問題を迅速に解決するための効果的なトラブルシューティング手順をいくつか紹介します。
それでは、これ以上苦労せずに始めましょう。
RPCS 3 オーディオのパチパチ音や途切れの問題を解決する方法
最近、一部のユーザーがソーシャル メディアで RPCS 3 オーディオのパチパチ音や途切れの問題を報告し、その解決策を探しています。
彼らを助けるために、私たちはこの記事を書き、彼らの問題に対する効果的な解決策を提供することにしました。
幸いなことに、RPCS 3 オーディオのパチパチ音や途切れの問題を解決するのに役立つ回避策がいくつかあります。
ステップ 1: 構成設定を変更する
RPCS 3 エミュレータで CPU と GPU の設定を変更することで、RPCS 3 オーディオのパチパチ音や途切れの問題のトラブルシューティングを開始できます。
その方法は次のとおりです。
- まず、RPCS 3 エミュレーターを開きます。
- プレイしたいゲーム、または問題が発生しているゲームを右クリックして、 カスタム構成の変更。
- これにより、構成設定ウィンドウが開きます。
- ここで、 CPU タブをクリックして、次のオプションを必ずオンにしてください。
- リコンパイラ (LLVM)
- SPU ループ検出を有効にする
- [優先 SPU スレッド]の値を 1 に設定します。

- 完了したら、 GPU タブ。
- ここではレンダラーを次のように設定します 「ヴァルカン」 強力なGPUを持っている場合。
- または設定します 「オープンGL」 システムに通常の GPU がインストールされている場合。
- 次に、 「VSync」 の下のオプション “追加の設定” そして 「非同期(マルチスレッド)」 下 「シェーダーモード」。

- 今すぐに行ってください 高度な タブ。
- ここで次のオプションを確認します。
- PPU LLVM プリコンパイル
- 正確なDFMA
- 読み取り深度バッファ
- 書き込み深度バッファ
- をセットする ドライバーのウェイクアップ遅延 の上 200。

- さらに、SPURS スレッドの最大数を必ず[無制限](デフォルト) に設定してください。
完了したら、クリックします 適用する その後 カスタム構成の保存 変更を適用して保存します。
ステップ 2: グラフィックカード設定を変更する
構成設定を変更したら、次にグラフィック カードの設定を変更する必要があります。
その方法は次のとおりです。
- デスクトップ画面で、何もない領域を右クリックし、 インビディア コントロール パネル または AMD または インテル HD グラフィックス カード。
- これにより、グラフィック カードのコントロール パネルが開きます。
- ここに行きます サラウンド、PhysX の構成。
- この設定では、必ずグラフィック カードを選択してください。 PhysX 設定。

- 次に、次へ進みます 「プレビューで画像設定を調整します。」
- ここで、 「高度な 3D 画像設定を使用する」 オプションを選択してクリックします 適用する。

- 最後に、に行きます 「3D設定の管理」。

- 以下からグラフィックカードを選択します 「OpenGLレンダリングGPU」。
- セット、 電源管理モード の上 最高性能。
- セット テクスチャフィルタリング の上 ハイパフォーマンス。
- 完了したら、 をクリックします 適用する。
最新のグラフィック ドライバーをお持ちでない場合は、必ず更新して、RPCS 3 オーディオのパチパチ音や途切れの問題を修正してください。
ステップ 3: システム構成設定を変更する
最後に、システム構成のいくつかの設定を変更する必要があります。
やるべきことは次のとおりです。
- クリックしてください Windows 検索バー そして検索してください 「msconfig」。
- これにより、システム構成ウィンドウが開きます。
- 上部の「ブート」タブに移動し、「 高度なオプション…
- ここでチェックを外します 「プロセッサ数」 そして 「最大メモリ。」

- クリック わかりました そしてデバイスを再起動します。
完了したら、RPCS 3 エミュレーターを起動し、問題が解決されたかどうかを確認します。
以上です。このガイドが RPCS 3 オーディオのパチパチ音や途切れの問題の解決に役立つことを願っています。
