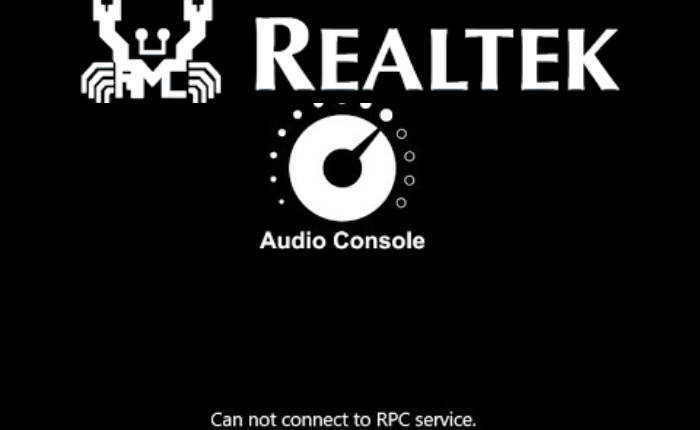Realtek Audio Console を使用すると、オーディオ デバイスのエフェクトとすべてのオーディオ デバイスの設定を調整できます。 ただし、多くのユーザーが Realtek オーディオ コンソールが開かない問題について不満を抱いています。
Realtek オーディオ コンソールが開かない問題は、通常、ドライバーの破損に関連しています。 この問題は通常、プログラムが特定のシステム サービスと通信できない場合に発生します。 この投稿では、エラーをトラブルシューティングするためのいくつかの解決策を共有しました。
Realtek オーディオ コンソールが開かない – 修正
「Realtek Audio Console が開かない」問題が発生した場合は、以下で共有する次の方法を試して問題を解決してください。
Realtek オーディオ ユニバーサル サービスを有効にする
Realtek Audio Universal サービスが無効になっている場合、Realtek Audio Console が開かない問題が発生することがあります。 したがって、エラーを解決するにはチェックして有効にしてください。
- 「スタート」アイコンを右クリックします。
- タスクマネージャーを選択します。
- 「スタートアップ」タブに移動します。
- 「Realtek HD オーディオ ユニバーサル サービス」を右クリックし、「有効にする」をタップします。
- タスク マネージャーを閉じて、問題が解決されたかどうかを確認します。
オーディオカードデバイスを有効にする
オーディオ カード デバイスが無効になっている場合、「Realtek Audio Console が RPC サービスに接続できない」問題が発生する可能性があります。
- Windows + Rを押して「ファイル名を指定して実行」を開きます。
- タイプ devmgmt.msc 箱の中。
- Enter キーを押してデバイス マネージャーを開きます。
- [サウンド、ビデオ、およびゲーム コントローラー]を見つけ、カテゴリ内のオーディオ デバイスを右クリックして、[デバイスの実行を有効にする]を選択します。
- コンピュータを再起動し、「Realtek Audio Console が RPC サービスに接続できません」エラーが解消されるかどうかを確認します。

オーディオドライバーを更新する
Realtek HD オーディオ マネージャーが開かない問題の背後には、古いドライバーが原因である可能性もあります。 エラーを修正するにはドライバーを更新してみてください。
ドライバーを更新する
- Windows キー + X を押して、デバイス マネージャーを選択します。
- [サウンド、ビデオ、およびゲーム コントローラー]オプションをダブルクリックして展開します。
- Realtek オーディオ ドライバーを右クリックします。
- 「ドライバーの更新」を選択します。
- 「ドライバーを自動的に検索」オプションをタップします。
- アップデートをインストールし、PC を再起動します。
ドライバーを再インストールする
エラーのもう 1 つの理由はドライバーの問題である可能性があります。エラーを修正するためにドライバーを再インストールしてみてください。
- スタートアイコンを右クリックします。
- デバイスマネージャーを開きます。
- [サウンド ビデオとゲーム コントローラー]セクションを見つけてダブルクリックします。
- 「Realtek High Definition Audio」を右クリックします。
- [デバイスのアンインストール]をタップし、もう一度クリックして確認します。
- PC を再起動します。
- Realtek High Definition Audio ドライバーを再度インストールします。

Realtekオーディオマネージャーを修正する
Realtek Audio Manager を修復して問題を解決してください。
- Windows キー + R を押して、[ファイル名を指定して実行]ダイアログ ボックスを開きます。
- ダイアログボックスに「appwiz.cpl」と入力し、「Enter」をタップします。
- リストから Realtek オーディオ マネージャーを見つけます。
- 「修復」をクリックします。
- システムを再起動します。
これらの手順はすべて、発生している問題の解決に役立つはずです。