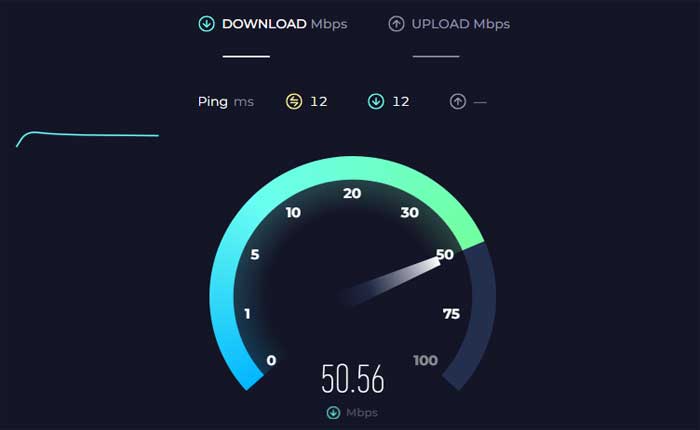
Panera Bread アプリが動作しないという問題に直面していますか? 「はい」の場合、ここは正しい場所ですので、心配する必要はありません。
Panera Bread アプリは、米国で人気のベーカリー カフェ チェーンである Panera Bread によって開発されたモバイル アプリケーションです。
このアプリは、顧客が食べ物を注文し、食事をカスタマイズし、支払いを行い、特典を獲得するための便利な方法を提供するように設計されています。
しかし、多くのユーザーは Panera Bread アプリが動作しないという問題に直面しています。
このガイドでは、この問題を解決するための簡単で効果的な解決策をいくつか紹介します。
Panera Bread アプリが動作しない問題を修正する方法
問題を解決するには、次の手順を試してください。
アプリを再起動します。
Panera Bread アプリを完全に閉じてから、再度開きます。
場合によっては、アプリを再起動するだけで軽微な不具合や問題が解決することがあります。
その方法は次のとおりです。
アンドロイド用:
- を開きます 「最近のアプリ」 [最近使用したアプリ]ボタン (通常は正方形または長方形のアイコン) をタップするか、画面の下から上にスワイプして押したままにして、画面を表示します。
- を見つける パネラブレッドアプリ 最近のアプリのリストにあります。
- アプリのプレビュー カードを上にスワイプするか、 “バツ” または “近い” ボタンを押して完全に閉じます。
- 閉じたらホーム画面に戻ります。
- 最後に、 をタップします。 パネラブレッドアプリ アイコンをクリックして再度開きます。
その後、アプリを再度開き、期待どおりに動作するかどうかを確認します。
iOS (iPhone/iPad) の場合:
- 画面の下から上にスワイプし、画面の中央で少し停止するか (Face ID を搭載した iPhone モデルの場合)、ホーム ボタンを 2 回押します (ホーム ボタンのある iPhone モデルの場合)。
- 左または右にスワイプして、 パネラブレッドアプリ。
- アプリのプレビュー カードをスワイプします 上向き 完全に閉めます。
- 閉じたら、ホームボタンをタップするか、下から上にスワイプしてホーム画面に戻ります。
- 最後に、 をタップします。 パネラブレッドアプリ アイコンをクリックして再度開きます。
その後、アプリを再度開き、期待どおりに動作するかどうかを確認します。
インターネット接続を確認します。
モバイルデバイスが安定したインターネット接続に接続されていることを確認してください。
Panera Bread アプリが適切に機能するには、特に注文したりアカウント情報にアクセスしたりするためにインターネット アクセスが必要です。
Wi-Fi を使用してインターネットに接続している場合は、デバイスが安定した Wi-Fi ネットワークに接続されていることを確認してください。
モバイルデータを使用している場合は、モバイルデータがオンになっていて、信号が強いことを確認してください。
オンライン速度チェック ツールを使用して、インターネット接続速度をチェックします。
時々、切り替わります 機内モード オンとオフは、デバイスのネットワーク接続をリセットし、接続の問題を解決するのに役立ちます。
機内モードを数秒間有効にしてから無効にして、インターネット接続が改善されるかどうかを確認します。
Wi-Fi 接続で問題が発生した場合は、ルーターまたはモデムを再起動してみてください。
ルーターの電源プラグを抜き、数秒待ってからもう一度差し込みます。
デバイスを Wi-Fi ネットワークに再接続する前に、ルーターが完全に再起動できるようにしてください。
サービスの停止を確認します。

場合によっては、Panera Bread のサーバーまたはシステムで一時的な停止やメンテナンス期間が発生し、アプリの機能に影響を与える可能性があります。
サービス中断に関する発表については、Panera Bread の公式 Web サイトまたはソーシャル メディア チャネルを確認してください。
サードパーティの Web サイトを使用して、Panera アプリ サービスが現在動作しているかどうかを確認できます。
進行中の問題が見つかった場合は、問題が解決するまで待つ必要があります。
アップデートを確認する:
最新バージョンの Panera Bread アプリがモバイル デバイスにインストールされていることを確認してください。
アプリの更新には、問題に対処できるバグ修正やパフォーマンスの改善が含まれることがよくあります。
確認および更新する方法は次のとおりです。
アンドロイド用:
- を開きます Google Playストア Android デバイス上で。
- 画面左上のメニューアイコン(三本線)をタップするとサイドメニューが開きます。
- 選択する 「私のアプリとゲーム」 メニューから。
- を探してください パネラブレッドアプリ インストールされているアプリのリストにあります。
- アップデートが利用可能な場合は、 “アップデート” アプリの横にあるボタン。
- それをタップして、アプリの最新バージョンをダウンロードしてインストールします。
- または、次のように検索することもできます。 「パネラブレッド」 Google Play ストアでアプリのページに移動します。
- アップデートが利用可能な場合は、 “アップデート” アプリ名の横にあるボタンをクリックします。
- それをタップして、アプリの最新バージョンをダウンロードしてインストールします。
アップデートが完了したら、Panera Bread アプリを起動して、問題が継続するかどうかを確認できます。
iOS デバイスの場合:
iOS:
- をタップします 「アプリストア」 デバイスのホーム画面にある アイコンをクリックして App Store を開きます。
- をタップします 「アップデート」 タブ。
- [アップデート]タブには、インストールされているアプリで利用可能なアップデートのリストが表示されます。
- アップデートが利用可能な場合は、 パネラブレッドアプリ をタップします “アップデート” 名前の横にあるボタンをクリックします。
- または、次のように検索することもできます。 「パネラブレッド」 App Store でアプリのページに移動します。
- アップデートが利用可能な場合は、 “アップデート” アプリ名の横にあるボタンをクリックします。
アップデートが完了したら、Panera Bread アプリを起動して、問題が継続するかどうかを確認できます。
デバイスのソフトウェアを更新します。
デバイスのソフトウェアが最新であることを確認してください。
デバイスのオペレーティング システムを最新の状態に保つことは、アプリのスムーズな機能とデバイス全体のパフォーマンスを確保するために非常に重要です。
ソフトウェアのアップデートを確認する方法は次のとおりです。
その方法は次のとおりです。
- に移動します。 設定 Android デバイス上のアプリ。
- 下にスクロールして見つけます “システム” または 「電話について」 オプション。
- これは、デバイスのメーカーや Android のバージョンによって若干異なる場合があります。
- タップする “システムアップデート” または同様のオプションを使用して、利用可能なアップデートを確認します。
- 次に、デバイスはダウンロードとインストールが可能なアップデートを検索します。
- 更新が見つかった場合は、画面上の指示に従ってダウンロードしてインストールします。
- 更新プロセス中にデバイスの再起動が必要になる場合があるため、続行する前に重要なデータを保存するか、開いているアプリをすべて閉じてください。
デバイスが更新されたら、Panera Bread アプリを再度開き、問題が解決したかどうかを確認します。
iOS (iPhone/iPad):
iPhone または iPad を使用している場合は、次の手順でシステム アップデートを確認できます。
- を起動します。 設定アプリ iOS デバイス上で。
- 下にスクロールしてタップします “一般的な” をクリックして、一般設定オプションにアクセスします。
- タップする “ソフトウェアの更新。”
- その後、デバイスは利用可能なアップデートがあるかどうかを確認します。
- アップデートが見つかった場合は、「」をタップしますダウンロードとインストール” 更新プロセスを開始します。
- パスコードを入力し、利用規約に同意する必要がある場合があります。
デバイスのソフトウェアを更新した後、Panera Bread アプリを再度開き、問題が解決されたかどうかを確認します。
アプリのキャッシュとデータをクリアする (Android):
Android デバイスを使用している場合は、アプリのキャッシュとデータをクリアしてみてください。
Android デバイス上のアプリのキャッシュとデータをクリアすると、アプリのパフォーマンスや機能に関連する問題が解決される場合があります。
注記 データを消去するとアプリがデフォルト設定にリセットされるため、再度ログインして設定を再構成する必要がある場合があります。
その方法は次のとおりです。
その方法は次のとおりです。
- Android デバイスの設定アプリに移動します。
- デバイスによっては、このオプションは次のようにラベル付けされている場合があります。 「アプリ」 「アプリケーション」 または “アプリケーションマネージャ。”
- インストールされているアプリのリストをスクロールして、 パネラブレッドアプリ。
- それをタップして設定を開きます。
- Panera Bread アプリの設定内に、というラベルの付いたオプションが表示されます。 “ストレージ” または 「ストレージとキャッシュ。」
- このオプションをタップします。
- タップする “キャッシュの消去” そして 「データをクリア」 アプリによって保存された一時ファイルを削除します。
キャッシュやデータがクリアされたら、設定アプリを終了し、Panera Bread アプリを再度開き、問題が解決したかどうかを確認します。
アプリを再インストールします。
上記のトラブルシューティング手順を試しても、依然として ChargePoint アプリで問題が発生する場合は、アプリを再インストールします。
ChargePoint アプリを再インストールすると、基本的にはクリーン インストールを新たに開始することになり、多くの場合、問題の原因となっている根本的な問題を修正できます。
注記 これにより、アプリがデフォルト設定にリセットされるため、再度ログインして設定を再構成する必要がある場合があります。
その方法は次のとおりです。
ここでは次の手順に従います。
Android の場合:
- を開きます 設定 デバイス上のアプリ。
- 下にスクロールして選択します 「アプリ」 または 「アプリケーション」
- を見つけてタップします パネラブレッドアプリ インストールされているアプリのリストから。
- タップする “アンインストール” プロンプトが表示されたらアクションを確認します。
- を開きます Google Playストア。
- 検索機能を使用して、 パネラブレッドアプリ。
- アプリを見つけたら、それをタップしてストアページを開きます。
- をタップします。 “インストール” ボタンをクリックして、デバイスにアプリをダウンロードしてインストールします。
- インストールプロセスが完了するまで待ちます。
アプリを再インストールした後、その機能をテストして問題が解決したかどうかを確認します。
iOS の場合:
- を長押しします。 パネラブレッドアプリ アイコンが揺れ始めるまでホーム画面上で長押しします。
- をタップします。 「×」アプリのアイコンにあるコン。
- プロンプトが表示されたら、アンインストールを確認します。
- アップルを開く アプリストア。
- 検索機能を使用して、 パネラブレッドアプリ。
- アプリを見つけたら、それをタップしてストアページを開きます。
- をタップします。 “得る” ボタンをクリックして、デバイスにアプリをダウンロードしてインストールします。
- インストールプロセスが完了するまで待ちます。
アプリのインストールが完了したら、 パネラブレッドアプリ ホーム画面またはアプリドロワーの アイコンをクリックして起動します。
必要に応じて資格情報を使用してログインし、問題が継続するかどうかを確認します。
Panera Bread サポートにお問い合わせください:
上記のどの手順を行っても問題が解決しない場合は、Panera Bread のカスタマー サポートにお問い合わせください。
