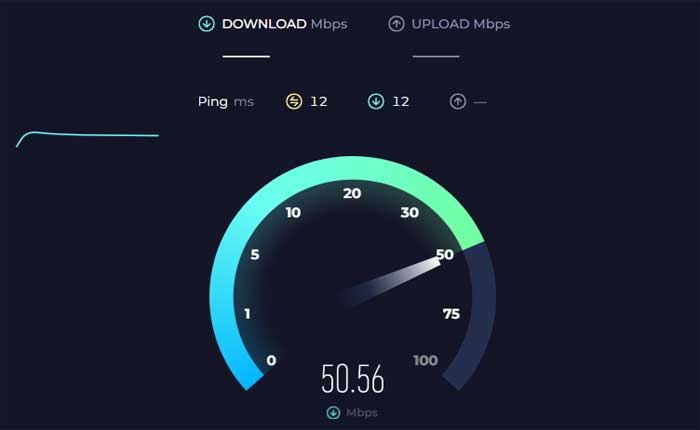
OSマップアプリが動作しないという問題に直面していますか? 「はい」の場合、ここは正しい場所ですので、心配する必要はありません。
OS Maps アプリは、英国の国家地図機関である Ordnance Survey によって開発されたモバイル アプリケーションです。
アウトドア愛好家、ハイカー、サイクリスト、冒険家がアウトドア アクティビティを計画し、ナビゲートできるように設計されたさまざまな機能を提供します。
地図とルートを携帯電話にダウンロードできるので、信号がなくてもナビゲーションに確実にアクセスできます。
しかし、多くのユーザーはOSマップアプリが動作しないという問題に直面しています。
今日は、この問題を解決するための簡単で効果的な解決策をいくつか紹介します。
始めましょう。
OSマップアプリが動作しない問題を修正する方法
問題を解決するために試せるいくつかの手順を次に示します。
アプリを再起動します。
場合によっては、アプリを再起動するだけで一時的な不具合が解決することがあります。
アプリを完全に閉じてから、もう一度開きます。
そうするために:
アンドロイド用:
- 画面の下から上にスワイプして長押しすると、 「最近のアプリ」 メニュー。
- または、 「最近のアプリ」 ボタンを使用している場合は、ボタン (通常は正方形または長方形のアイコン)。
- 最近使用したアプリのリストをスクロールして、 OSマップアプリ。
- OS マップ アプリのプレビューを上にスワイプして、完全に閉じます。
- あるいは、次のようなメッセージが表示される場合もあります。 「すべてを閉じる」 すべてのアプリを一度に閉じるオプション。
iOSの場合:
- Face ID を搭載した iPhone では、画面の下から上にスワイプし、画面の中央で少し停止します。
- この操作により、アプリ スイッチャーが開き、最近使用したアプリのプレビューが表示されます。
- 左または右にスワイプして、 OSマップアプリ。
- スワイプして、 OS マップ アプリの 上にプレビューして完全に閉じます。
完了したら、デバイスのホーム画面に戻り、OS マップ アプリを再度開いて、問題が継続するかどうかを確認します。
デバイスを再起動します。
アプリの再起動がうまくいかない場合は、スマートフォンまたはタブレットを再起動してみてください。
これにより、デバイスのシステムが更新され、アプリのパフォーマンスに影響を与えている根本的な問題が解決される可能性があります。
そうするために:
アンドロイド用:
- を長押しします。 電源スイッチ 電源メニューが画面に表示されるまで、デバイスの電源をオンにします。
- デバイスによっては、次のようなオプションが表示される場合があります。 “再起動、” または “リブート。”
- 適切なオプションを選択してデバイスの電源をオフにします。
- デバイスの電源がオフになったら、デバイスが再起動するまで待ちます。
iOSの場合:
- 電源ボタンを長押しします。 「スライドして電源をオフ」 画面上にスライダーが表示されます。
- スライダーを右にドラッグして、デバイスの電源をオフにします。
- デバイスの電源が完全にオフになったら、Apple ロゴが画面に表示されるまで電源ボタンを再度押し続けます。
- 電源ボタンを放し、デバイスが再起動するまで待ちます。
デバイスが再起動したら、OS マップ アプリを再度開き、問題が継続するかどうかを確認します。
インターネット接続を確認します。
OS マップ アプリでは地図、ルート データ、その他のコンテンツをダウンロードするためにインターネット接続が必要なため、デバイスが安定したインターネット接続に接続されていることを確認してください。
接続の問題が発生した場合は、WiFi ルーターを再起動するか、可能であれば別のネットワークを使用してみてください。
さらに、アプリの機能に干渉する可能性があるため、VPN サービスを使用していないことを確認してください。
ルート案内を確認する:
ナビゲーションにマップ アプリを使用している場合は、目的地を正しく入力し、適切なルートを選択していることを確認してください。
チェックする:
- タップする “方向” アプリ内で正しい開始点と終了点を選択していることを確認してください。
完了したら、OS マップ アプリを再起動し、正しく動作するかどうかを確認します。
位置情報サービスを確認します。
OS マップ アプリで位置情報サービスが有効になっていることを確認してください。
OS マップ アプリで位置情報サービスが有効になっていることを確認すると、アプリがデバイスの GPS にアクセスして、ナビゲーションやルート追跡に不可欠な正確な位置データを提供できるようになります。
確認して有効にする方法は次のとおりです。
Android デバイスの場合:
- に行きます 設定 Android デバイス上のアプリ。
- に関連するセクションを探します “位置” または “位置情報サービス” 設定メニューで。
- トグルスイッチまたはチェックボックスがオンになっていることを確認してください。 “位置” がオンになっています。
- これにより、デバイスの位置情報サービスが有効になります。
アプリの許可:
Android デバイスと OS のバージョンによっては、個々のアプリの位置情報の許可を個別に確認する必要がある場合があります。
そうするために:
- に行きます 設定 Android デバイス上のアプリ。
- に関連するセクションを探します 「アプリ」 または “応用”。
- アプリのリストをスクロールして、 OSのマップアプリ。
- OS マップ アプリで位置情報へのアクセスが有効になっていることを確認します。
- 「」のようなオプションがあるかもしれませんいつでも許してね」 「アプリ使用中のみ許可」 または「拒否」。
- オプションを選択して有効にします。
OS マップの位置情報サービスを有効にしたら、設定アプリを終了し、OS マップ アプリに戻って問題が解決するかどうかを確認します。
iOSの場合:
- に移動します。 設定 iOS デバイス上のアプリ。
- 下にスクロールしてタップします “プライバシー。”
- タップする “位置情報サービス” すべてのアプリの位置情報設定にアクセスします。
- アプリのリストをスクロールして、 OSのマップアプリ。
- [OS マップ]の横にあるトグル スイッチがオンになっていることを確認します。 緑色の場合、OS マップ アプリの位置情報サービスが有効になっています。
OS マップの位置情報サービスを有効にしたら、設定アプリを終了して OS マップ アプリに戻って、問題が解決したかどうかを確認できます。
アプリを更新します。
OS マップ アプリの最新バージョンがインストールされていることを確認してください。
多くの場合、アップデートにはバグ修正や改善が含まれます。
確認および更新する方法は次のとおりです。
Android デバイスの場合:
- を開きます Google Playストア あなたのデバイス上で。
- 左上隅にあるメニュー アイコン (3 本の横線) をタップします。
- 選択する 「私のアプリとゲーム」 メニューから。
- を探してください。 OSマップアプリ インストールされているアプリのリストにあります。
- アップデートが利用可能な場合は、ここにリストされます。
- をタップします。 “アップデート” OS Maps App の横にあるボタンをクリックして、最新バージョンをインストールします。
iOS デバイスの場合:
- を開きます アプリストア あなたのデバイス上で。
- 右上隅にあるプロフィールアイコンをタップします。
- 「」まで下にスクロールします。利用可能なアップデート」 セクション。
- のアップデートの場合、 OSマップアプリ 利用可能な場合は、ここにリストされます。
- をタップします。 “アップデート” OS Maps App の横にあるボタンをクリックして最新バージョンをインストールします
アップデートが完了したら、OS マップ アプリを開き、問題が解決しないかどうかを確認します。
アプリのキャッシュとデータをクリアします (Android のみ):
Android デバイスを使用している場合は、OS マップ アプリのキャッシュとデータをクリアしてみてください。
これにより、キャッシュ ファイルの破損やデータの競合に関連する問題が解決される場合があります。
注記 データを消去するとアプリの設定がリセットされ、再度サインインが必要になる場合があります。
その方法は次のとおりです。
- デバイスの場所に移動します 設定。
- 下にスクロールしてタップします 「アプリ」 または 「アプリケーション」
- を見つけてタップします OSマップアプリ インストールされているアプリのリストから。
- OS マップ アプリの設定には、次のようなオプションが表示されます。 “ストレージ” または “ストレージとキャッシュ。」
- それをタップしてください。
- 「キャッシュをクリア」と「データをクリア」のオプションが表示されます。
- 両方のオプションをタップして、OS マップ アプリのキャッシュとデータをクリアします。
完了したら、OS マップ アプリを起動します。場合によっては、再度サインインして、問題が継続するかどうかを確認する必要があります。
アプリを再インストールします。
上記の手順がいずれもうまくいかない場合は、デバイスから OS Maps アプリをアンインストールし、App Store (iOS の場合) または Google Play ストア (Android の場合) から再インストールしてみてください。
アプリを新規インストールすることで、より頑固な問題を解決できる場合があります。
その方法は次のとおりです。
Android の場合:
- を開きます 設定 デバイス上のアプリ。
- 下にスクロールして選択します 「アプリ」 または 「アプリケーション」
- を見つけてタップします OSマップアプリ インストールされているアプリのリストから。
- タップする “アンインストール” プロンプトが表示されたらアクションを確認します。
- を開きます Google Playストア。
- 検索機能を使用して、 OSマップアプリ。
- アプリを見つけたら、それをタップしてストアページを開きます。
- をタップします。 “インストール” ボタンをクリックして、デバイスにアプリをダウンロードしてインストールします。
- インストールプロセスが完了するまで待ちます。
iOS の場合:
- を長押しします。 OSマップアプリ アイコンが揺れ始めるまでホーム画面上で長押しします。
- をタップします。 「×」アプリのアイコンにあるコン。
- プロンプトが表示されたら、アンインストールを確認します。
- アップルを開く アプリストア。
- 検索機能を使用して、 OSマップアプリ。
- アプリを見つけたら、それをタップしてストアページを開きます。
- をタップします。 “得る” ボタンをクリックして、デバイスにアプリをダウンロードしてインストールします。
- インストールプロセスが完了するまで待ちます。
完了したら、OS マップ アプリを再度開き、問題が解決しないかどうかを確認します。
OS マップ サポートにお問い合わせください:
これらの手順を試しても問題が解決しない場合は、OS マップ サポートに連絡してさらなる支援を求める必要がある場合があります。
