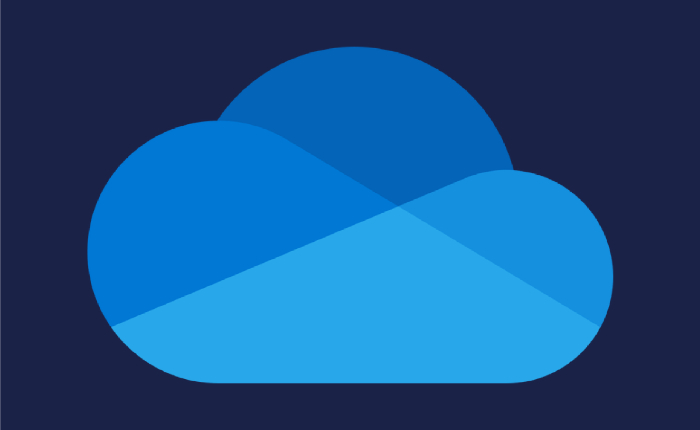
OneDrive は、ファイルを保存して他のユーザーと共有したり、すべてのデバイスでファイルにアクセスしたりできる Microsoft クラウド サービスです。 ただし、ユーザーは現在、ファイルをアップロードまたはダウンロードしようとすると OneDrive アプリが開かないという問題に直面しています。
OneDrive は Windows にプリインストールされていますが、正しく動作しない場合があります。 One Drive アプリが機能しないのですか? OneDrive アプリが開かない問題に直面している場合は、エラーを解決するためのいくつかの修正をここに示します。
OneDrive アプリが開かないエラーは、ファイルのアクセス許可が制限されている、キャッシュされたデータが多すぎる、ファイル アクセス設定が正しくない、またはプログラムの問題が原因である可能性があります。
OneDriveアプリが開かない問題を修正
OneDrive が開かない場合は、問題を解決するための 5 つの修正方法をご紹介します。 この問題に対する最も簡単な解決策の 1 つは、サインアウトして再度サインインすることです。 正常に動作するかどうかを確認します。 インターネット接続を確認することもできます。接続が遅い場合は、アプリに問題が発生する可能性があります。
OneDriveを再起動する
アプリを再起動すると、新しいアプリとして設定され、問題が解決されます。
- タスク マネージャーを開くには: Ctrl + Shift + Esc を押します。
- [プロセス]タブで Microsoft OneDrive を見つけます。
- 「Microsoft OneDrive」を選択し、「タスクの終了」ボタンをクリックします。
- または、Microsoft OneDrive を右クリックし、[タスクの終了]を選択します。
Microsoft OneDriveをリセットする
- OneDrive を完全に閉じます。
- Windows + Rを押して「ファイル名を指定して実行」を開きます。
- 「%localappdata%\Microsoft\OneDrive\onedrive.exe /reset」と入力し、Enter キーを押します。
- OneDrive アプリがリセットされます。
Microsoft OneDriveをアンインストールする
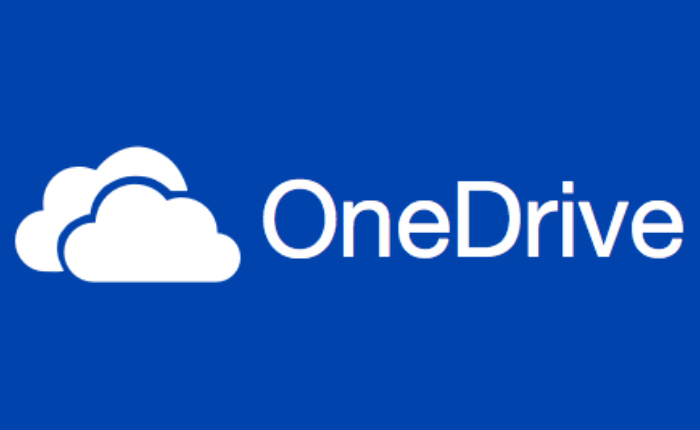
- Windows + S を押して Windows 検索を開きます。
- 「プログラムの追加または削除」と入力します。
- Enter をタップして下に進み、Microsoft OneDrive を見つけます。
- それをタップし、「アンインストール」をクリックします。
- もう一度「アンインストール」をクリックして確認します。
- 次にOneDriveを公式サイトからダウンロードしてインストールします。
キャッシュの消去
この問題を解決するには、OneDrive プログラムのキャッシュを削除します。
- Windows の検索ボックスに移動します。
- 「Microsoft Office ツール」と入力します。
- 「Office アップロード センター」をタップします。
- キャッシュ設定を見つけます。
- 「キャッシュされたファイルを削除」をタップします。
ファイルオンデマンドを無効にする
One Drive のファイル オンデマンドを使用すると、クラウド ファイルにアクセスできます。 ただし、ファイルを開くにはアクティブなインターネット接続が必要です。
- タスクバーの OneDrive アイコンをクリックします。
- 「ヘルプと設定」ボタンをタップします。
- 「設定」をクリックします。
- [設定]で、[スペースを節約してファイルをダウンロードする]の横にあるチェックボックスの選択を解除します。
- 「OK」をクリックして確認します。
上記の解決策で OneDrive アプリが開かない問題が解決され、重要なファイルにアクセスできるようになれば幸いです。
