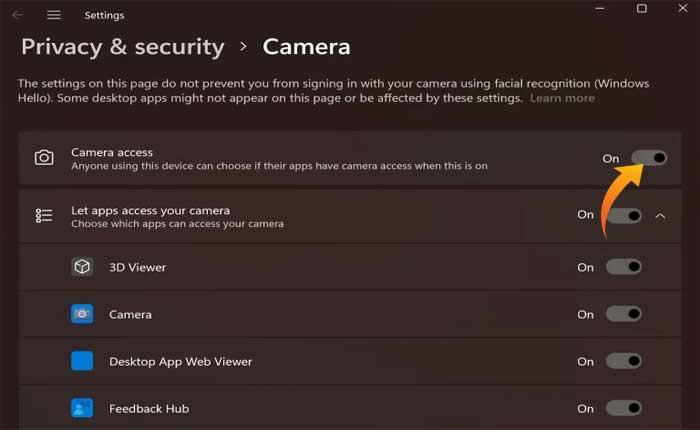OmeTV で「デバイスへのアクセスが拒否されました」というエラーが発生していませんか? 答えが「YES」の場合、あなたは正しい場所にいます。
OmeTV は、ユーザーが世界中の見知らぬ人とビデオチャットできるライブ ストリーミング プラットフォームです。
このプラットフォームは Omegle に似ています。 Omegle の動作が停止して以来、ユーザーは代替プラットフォームを探しており、ここで OmeTV が登場します。
これは、世界中の何百万人ものユーザーが使用している人気のライブ ビデオ チャット プラットフォームです。
残念ながら、他のプラットフォームと同様に、OmeTV ユーザーもさまざまな技術的な問題やエラーに遭遇します。
現在、一部のユーザーで「デバイスへのアクセスが拒否されました」というエラーが発生していることが確認されています。
OmeTV にアクセスしようとしているときに同じエラー メッセージが表示された場合でも、心配する必要はありません。
このガイドでは、OmeTv で「デバイスへのアクセスが拒否されました」というエラー メッセージが表示される理由とその修正方法について説明します。
OmeTV で「デバイスへのアクセスが拒否されました」エラーが表示される理由は何ですか?
Web カメラとマイクが無効になっているため、OmeTV で「デバイスへのアクセスが拒否されました」というエラーが表示されます。
言い換えれば、OmeTV に Web カメラとマイクへのアクセス許可を与えていないということです。
初めて OmeTV Web サイトにアクセスするときは、Web カメラとマイクへのアクセスを提供する必要があります。
「許可」を選択するか「拒否」をクリックして許可を与えると、Web サイトがマイクや Web カメラにアクセスするのを防ぐことができます。
OmeTV にカメラとマイクへのアクセスを提供していないため、OmeTV で「デバイスへのアクセスが拒否されました」というエラーが発生する可能性があります。
このエラー メッセージは、カメラのプライバシー設定でカメラへのアクセスを有効にしていることが原因で発生することもあります。
設定でカメラへのアクセスがオフになっている場合、アプリまたは Web サイトはデバイスのカメラを使用しません。
ただし、OmeTV で「デバイスへのアクセスが拒否されました」エラーが発生した場合は、以下の手順を使用して修正できます。
OmeTV で「デバイスへのアクセスが拒否されました」を修正する方法?
OmeTV の「デバイスへのアクセスが拒否されました」エラーは、プライバシー設定からカメラとマイクのアクセスを有効にすることで修正できます。
プライバシー設定からカメラとマイクへのアクセスを有効にした後、OmeTV Web サイトに移動し、そこでもカメラとマイクへのアクセスを許可します。
その方法は次のとおりです。
ステップ 1: カメラアクセスを有効にする
「デバイスへのアクセスが拒否されました」エラーの修正を開始するには、まずプライバシー設定からカメラへのアクセスを有効にして、アプリまたは Web サイトがデバイスのカメラを使用できるようにする必要があります。
プライバシー設定からカメラへのアクセスを有効にするには、次の手順を実行します。
- クリックしてください Windows 検索バー ナビゲーションバーにあります。
- 検索する “カメラのプライバシー設定」。
- ここで見つけてオンにします 「カメラアクセス」。
- それでおしまい。
ステップ 2: マイクアクセスを有効にする
デバイスのカメラへのアクセスを許可したら、次のステップは、OmeTv がデバイスのマイクにアクセスできるようにして、Web サイト上の他のユーザーと会話できるようにすることです。
プライバシー設定からマイクへのアクセスを有効にする方法は次のとおりです。
- クリックしてください Windows 検索バー ナビゲーションバーにあります。
- 検索する 「マイクのプライバシー設定」。
- プライバシー設定から見つけてオンにします 「マイクアクセス」。

設定からマイクへのアクセスをオンにすると、すべてのアプリと Web サイトがマイクにアクセスできるようになります。
ステップ 3: OmeTV でカメラとマイクへのアクセスを許可する
プライバシー設定からカメラとマイクへのアクセスを有効にしたら、次に OmeTV Web サイトでカメラとマイクへのアクセスを許可する必要があります。
その方法は次のとおりです。
- まず、OmeTVのWebサイトにアクセスします。
- URL の横にある鍵のアイコンをクリックします。
- メニューから「オン」にします “カメラ”。
- それからオンにします “マイクロフォン” 同じように。

- 完了したら、更新アイコンをクリックするか、 を押してページを更新します。 「CTRL+R」。
ページを更新すると、すべての変更が適用され、OmeTV がデバイスのカメラまたはマイクにアクセスできるようになり、「デバイスへのアクセスが拒否されました」エラーも解決されます。