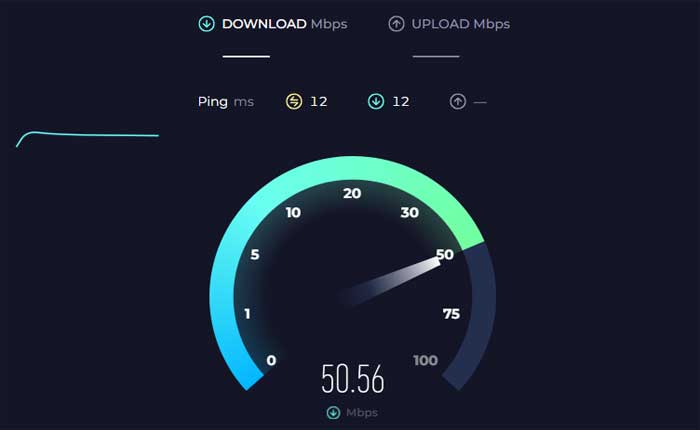
Netflix は、映画、テレビ番組、オリジナル番組など、幅広いエンターテイメント コンテンツを提供する、サブスクリプション ベースの世界有数のストリーミング サービスです。
Netflix エラー コード tvq-st-115 は通常、接続の問題を示しており、アプリが Netflix のサーバーと通信できません。
このガイドでは、Netflix の tvq-st-115 エラーを解決するために使用できるトラブルシューティング手順をいくつか紹介します。これらの方法とその仕組みについて詳しくは、読み進めてください。
さっそく始めましょう。
Netflix エラー tvq-st-115 を修正する方法
Netflix エラー tvq-st-115 を修正するためのトラブルシューティング手順は次のとおりです。
インターネット接続を確認してください:
デバイスがインターネットに接続されていることを確認してください。
別の Web サイトまたはアプリを開いて、接続が機能していることを確認してください。
Wi-Fi を使用している場合は、ルーターを再起動してみてください。
場合によっては、単純なリセットで接続の問題を解決できることがあります。
Netflix アプリを再起動します。
モバイルデバイスで Netflix を使用している場合は、Netflix アプリを再起動してみてください。
Netflix アプリを完全に閉じてから再度開きます。
場合によっては、不具合を解消するためにアプリを再起動する必要があります。
そうするために:
アンドロイド用:
- 画面の下から上にスワイプして長押しすると、 「最近使ったアプリ」 メニュー。
- または、 「最近使ったアプリ」 ボタンを使用している場合は、ボタン (通常は正方形または長方形のアイコン) を選択します。
- 最近使用したアプリのリストをスクロールして、 Netflix アプリ。
- アプリのプレビューを上にスワイプすると完全に閉じます。
- あるいは、 「すべて閉じる」 すべてのアプリを一度に閉じるオプション。
iOSの場合:
- Face ID を搭載した iPhone では、画面の下から上にスワイプし、画面の中央で少し停止します。
- この操作により、App スイッチャーが開き、最近使用したアプリのプレビューが表示されます。
- 左または右にスワイプして Netflix アプリ。
- スワイプして Netflixアプリの 完全に閉じるには上方向にプレビューします。
完了したら、Netflix アプリを再度開いて、エラーが続くかどうかを確認します。
デバイスを再起動します:
ストリーミング デバイス (テレビ、スマート テレビ、ストリーミング ボックスなど) の電源をオフにし、電源からプラグを抜きます。
約 30 秒待ってから、再度差し込み、電源を入れます。
これにより、デバイスが更新され、一時的な問題が解決される可能性があります。
モバイルデバイスを使用している場合は、次の手順に従ってください。
アンドロイド用:
- を押し続けます 電源スイッチ 画面に電源メニューが表示されるまで、デバイスの電源を入れ続けます。
- お使いのデバイスによっては、次のようなオプションが表示される場合があります。 “再起動、” または “リブート。”
- デバイスの電源をオフにするには、任意のオプションを選択します。
- デバイスの電源をオフにしたら、デバイスが再起動するまで待ちます。
iOSの場合:
- 電源ボタンを長押しして、 「スライドして電源オフ」 画面にスライダーが表示されます。
- スライダーを右にドラッグしてデバイスの電源をオフにします。
- デバイスの電源が完全にオフになったら、Apple ロゴが画面に表示されるまで電源ボタンをもう一度押し続けます。
- 電源ボタンを放し、デバイスが再起動するまで待ちます。
完了したら、エラーが続くかどうかを確認します。
Netflix のサーバーステータスを確認する:

場合によっては、Netflix 側に問題がある可能性があります。
Netflix のヘルプセンターまたは DownDetector などのサイトにアクセスして、Netflix に影響するサーバーの問題や停止が進行中かどうかを確認してください。
サイトがすべてのユーザーに対してダウンしている場合は、オンラインに戻るまで待つ必要がある場合があります。
アプリのアップデートを確認する:
Netflix アプリが最新であることを確認してください。
確認および更新方法は次のとおりです。
アンドロイド用:
- 開く Google Playストア デバイス上で。
- 画面の左上隅にある 3 本の水平線であるメニュー アイコンをタップします。
- 選択する 「私のアプリとゲーム。」
- 探す ネットフリックス アップデートが利用可能なアプリのリストに表示されます。
- タップして “アップデート” アップデートが利用可能な場合は、Netflix アプリの横にあるボタンをクリックし、最新バージョンをインストールしてください。
iOSデバイスの場合:
- 開く アプリストア デバイス上で。
- 右上隅にあるプロフィールアイコンをタップします。
- 「利用可能なアップデート セクション。
- アップデートの場合 Netflix アプリ 利用可能な場合は、ここにリストされます。
- タップして “アップデート” 最新バージョンをインストールするには、Netflix アプリの横にあるボタンをクリックしてください。
ストリーミングデバイス:
- Roku や Amazon Fire Stick などのデバイスの場合は、デバイス上のそれぞれのアプリ ストアにアクセスします。
- を見つける ネットフリックス アプリストアのインストール済みアプリのリストにアプリが表示されます。
- Netflix アプリの利用可能なアップデートがある場合は、それを選択し、アップデートのダウンロードとインストールに進みます。
アップデートが完了したら、Netflix アプリを開いて問題が解決するかどうかを確認します。
Netflix アプリのデータを消去する (Android):
Android デバイスで、Netflix アプリのキャッシュとデータを消去してみてください。
次の手順に従います。
これにより、破損したキャッシュ ファイルや競合するデータに関連する問題が解決される場合があります。
注記 データを消去するとアプリの設定がリセットされ、再度サインインが必要になる場合があります。
やり方は次のとおりです:
- デバイスの 設定。
- 下にスクロールしてタップします 「アプリ」 または 「アプリケーション」
- を探してタップします Netflix アプリ インストールされているアプリのリストから。
- の中に ネットフリックス アプリの設定では、次のようなオプションが表示されます “ストレージ” または “「ストレージとキャッシュ」
- それをタップしてください。
- 「キャッシュの消去” そして 「データを消去」。

- 両方のオプションをタップして、OS マップ アプリのキャッシュとデータをクリアします。
完了したら、アプリを再度開き、エラーが続くかどうかを確認します。
Netflix アプリを再インストールします。
tvq-st-115 エラーが解決しない場合は、デバイスから Netflix アプリをアンインストールしてから再インストールしてみてください。
これにより、破損したアプリ ファイルまたは設定に関連する問題を解決できます。
そうするために:
Androidの場合:
- 開く 設定 デバイス上のアプリ。
- 下にスクロールして選択 「アプリ」 または 「アプリケーション」
- を探してタップします Netflix アプリ インストールされているアプリのリストから。
- タップする “アンインストール” プロンプトが表示されたらアクションを確認します。
- 開く Google Playストア。
- 検索機能を使って Netflix アプリ。
- アプリを見つけたら、それをタップしてストアページを開きます。
- タップして “インストール” ボタンをクリックして、アプリをデバイスにダウンロードしてインストールします。
- インストールプロセスが完了するまで待ちます。
iOSの場合:
- を押し続けます Netflix アプリ ホーム画面のアイコンが揺れ始めるまで押し続けます。
- タップして 「X」iアプリのアイコンに con が表示されます。
- プロンプトが表示されたらアンインストールを確認します。
- アップルを開ける アプリストア。
- 検索機能を使って Netflix アプリ。
- アプリを見つけたら、それをタップしてストアページを開きます。
- タップして “得る” ボタンをクリックして、アプリをデバイスにダウンロードしてインストールします。
- インストールプロセスが完了するまで待ちます。
完了したら、Netflix アプリを再度開き、エラーがなくなったかどうかを確認します。
Netflix サポートにお問い合わせください:
上記の手順をすべて試しても問題が解決しない場合は、Netflix サポートに連絡してさらにサポートを受けてください。
