MYOBが機能しないという問題に直面していますか? 「はい」の場合、ここは正しい場所ですので、心配する必要はありません。
MYOBはの略です “余計なお世話だ、” 同社は主に、特に中小企業向けの会計ソフトウェアとソリューションのプロバイダーとして知られています。
MYOB は、企業が財務を効率的に管理できるように設計されたさまざまな製品とサービスを提供します。
これらには、請求書発行、給与計算、経費追跡、在庫管理などのタスクのための会計ソフトウェアが含まれます。
ただし、多くのユーザーは MYOB が機能しないという問題に直面しています。
今日は、この問題を解決するために考えられる解決策をいくつか紹介します。
始めましょう。
MYOBが機能しない問題を修正する方法
問題を解決するために試せるいくつかの手順を次に示します。
インターネット接続を確認してください:
MYOB のクラウドベース バージョンを使用している場合は、安定したインターネット接続があることを確認してください。
場合によっては、接続の問題によりソフトウェアが正常に動作しなくなることがあります。
MYOB が適切に機能するには、安定したインターネット接続が不可欠です。
コンピュータを再起動してください:
MYOB に関する問題は、コンピュータを再起動することで解決できる場合があります。
これは、一時ファイルをクリアし、システム設定を更新するのに役立ちます。
そうするために:
- クリックしてください スタートボタン 画面の左下にある をクリックするか、キーボードの Windows キーを押します。
- [スタート]メニューで、 電源アイコン、 上部に垂直線が付いた円のように見えます。
- 電源オプションで、をクリックします 再起動。
コンピュータを再起動した後、問題が解決したかどうかを確認してください。
ブラウザのキャッシュと Cookie をクリアします。
MYOB サポート サイトや MYOB ログイン ポータルなどの MYOB 関連 Web サイトで問題が発生した場合は、ブラウザのキャッシュと Cookie をクリアしてください。
ブラウザのキャッシュまたは Cookie に保存された一時ファイルは、Web サイトの機能に問題を引き起こす場合があります。
これらのファイルをクリアすると、問題の解決に役立つ場合があります。
その方法は次のとおりです。
グーグルクローム:
- Google Chromeを開きます。
- 右上隅にある 3 つの点をクリックしてメニューを開きます。
- 選択する “閲覧履歴データの消去。”
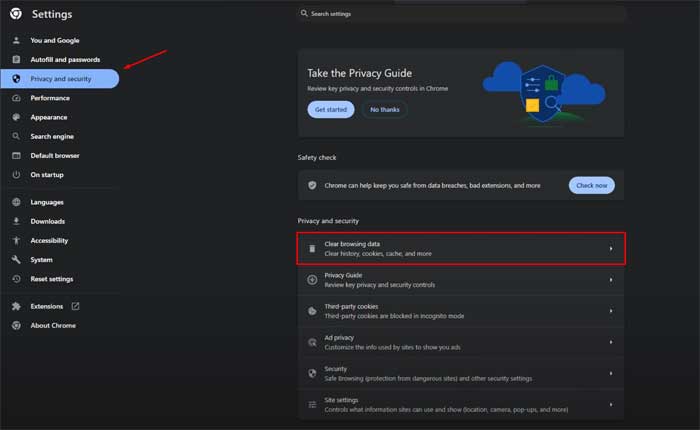
- ポップアップ ウィンドウで、 「Cookieおよびその他のサイトデータ」 および「キャッシュされた画像とファイル」。
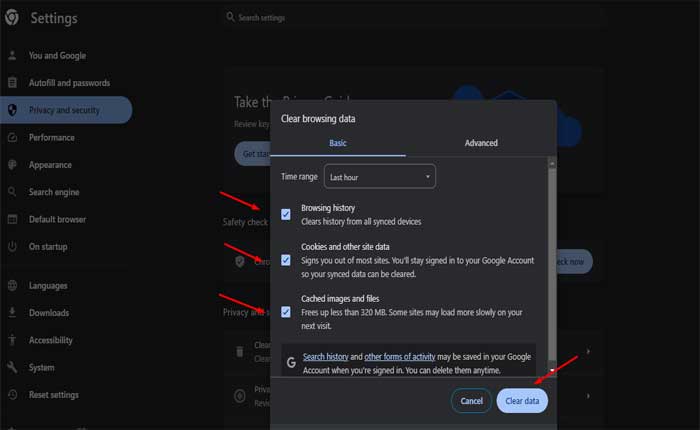
- クリック 「データをクリアしてください。」
モジラ Firefox:
- Mozilla Firefox を開きます。
- 右上隅の 3 本の水平線をクリックしてメニューを開きます。
- 選択する 「オプション」
- 左側のサイドバーで、 「プライバシーとセキュリティ」。
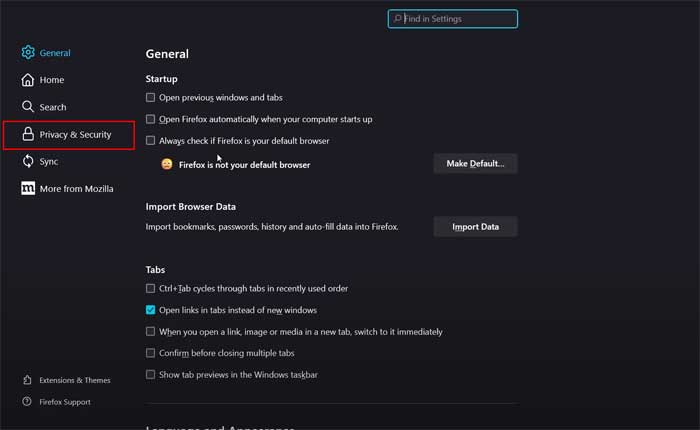
- 下にスクロールして、 「クッキーとサイトデータ」 セクション。
- クリック 「データを消去します。」
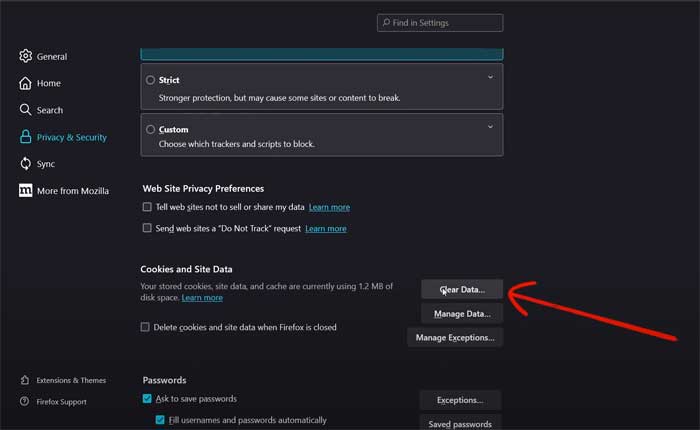
- 両方チェックしてください 「クッキーとサイトデータ」 そして 「キャッシュされた Web コンテンツ」。
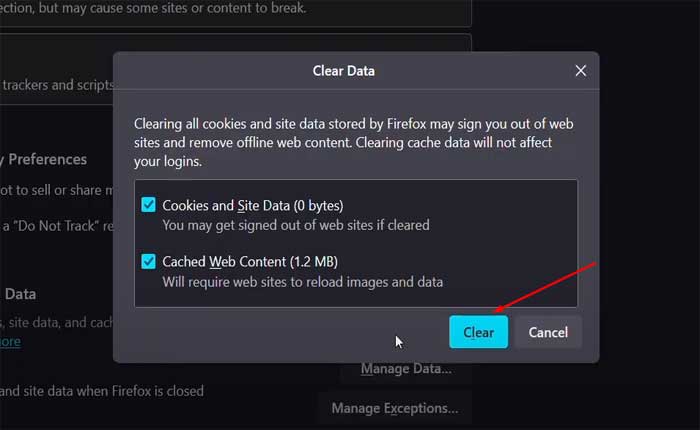
- クリック “クリア。”
マイクロソフトエッジ:
- Microsoft Edgeを開きます。
- 右上隅にある 3 つの点をクリックしてメニューを開きます。
- 選択する “設定。”
- に行く 「プライバシー検索とサービス」
- 下 「プライバシーとサービス」 クリック 「何をクリアするかを選択してください。」
- 選ぶ 「Cookieおよびその他のサイトデータ」 そして 「キャッシュされた画像とファイル」
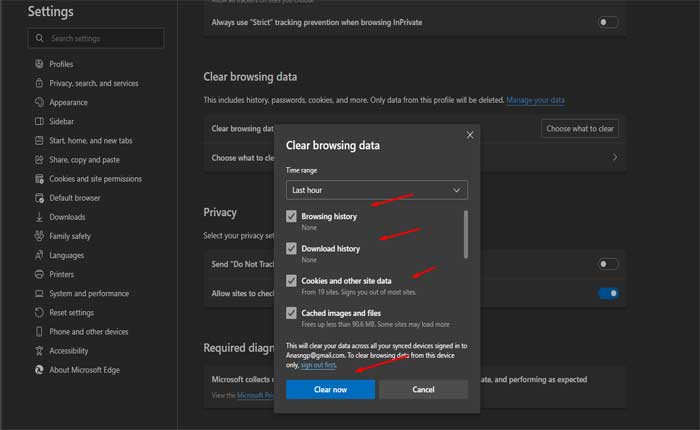
- クリック “クリア。”
キャッシュと Cookie をクリアした後、ブラウザを再起動し、問題が継続するかどうかを確認します。
Web サイトのメンテナンスまたはダウンタイムを確認します。
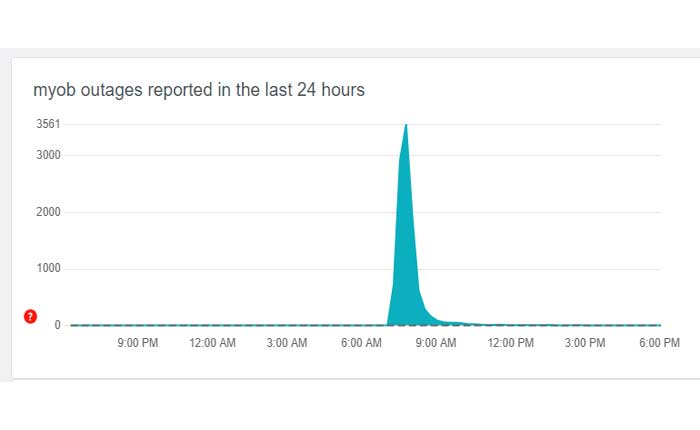
場合によっては、Web サイトでメンテナンスやダウンタイムが発生し、アクセシビリティに影響を与える可能性があります。
メンテナンスやダウンタイムに関する発表については、公式 MYOB ソーシャル メディア チャネルまたはステータス ページを確認してください。
問題が解決されるまで待つ必要がある場合があります。
別のブラウザを試してください:
場合によっては、Web サイトの問題はブラウザーに固有であることがあります。 1 つのブラウザで問題が発生している場合は、別のブラウザを使用して Web サイトにアクセスして、問題が解決するかどうかを確認してください。
たとえば、Chrome を使用している場合は、Mozilla Firefox または Microsoft Edge を使用して問題が解決するかどうかを確認してください。
MYOB を更新します。
最新バージョンの MYOB を使用していることを確認してください。
多くの場合、アップデートには、発生している可能性のある問題を解決できるバグ修正や改善が含まれています。
これを行うには、MYOB Web サイトにアクセスし、最新バージョンをダウンロードし、提供されるインストール手順に従ってください。
ブラウザを更新します。
最新バージョンの Web ブラウザを使用していることを確認してください。
古いブラウザでは、特定の Web サイトとの互換性の問題が発生する可能性があります。
その方法は次のとおりです。
グーグルクローム:
- 右上隅にある 3 つの縦の点をクリックします。
- 覆いかぶさる “ヘルプ” ドロップダウンメニューで。
- クリック 「Google Chromeについて」
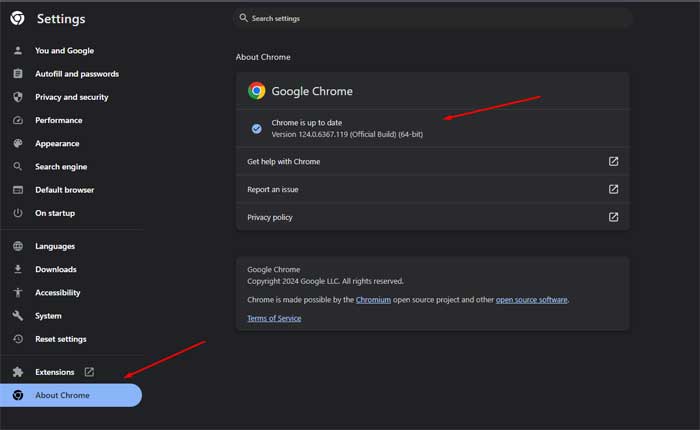
- Chrome は自動的にアップデートを確認し、利用可能な場合はインストールします。
モジラ Firefox:
- 右上隅にある 3 本の水平線をクリックします。
- 選択する “設定” ドロップダウンメニューから。
- クリックしてください “一般的な” タブ。
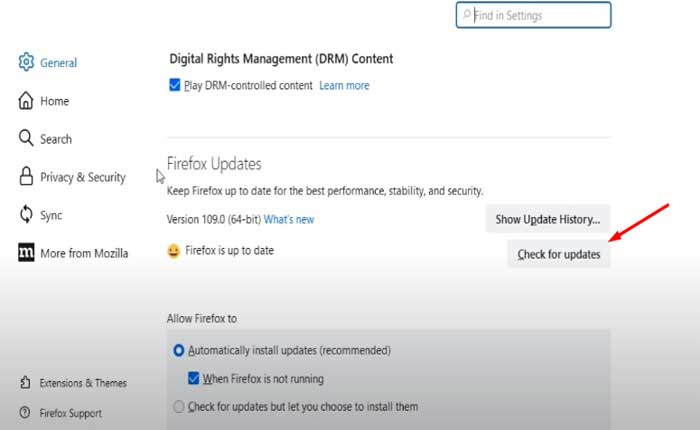
- が見つかるまで下にスクロールします。 「Firefoxのアップデート」 セクション。
- クリック “アップデートを確認。”
- Firefox はアップデートをチェックし、新しいバージョンが利用可能な場合はインストールします。
マイクロソフトエッジ:
- 右上隅にある 3 つの水平点をクリックします。
- に行く “設定” そして選択してください 「Microsoft Edgeについて」
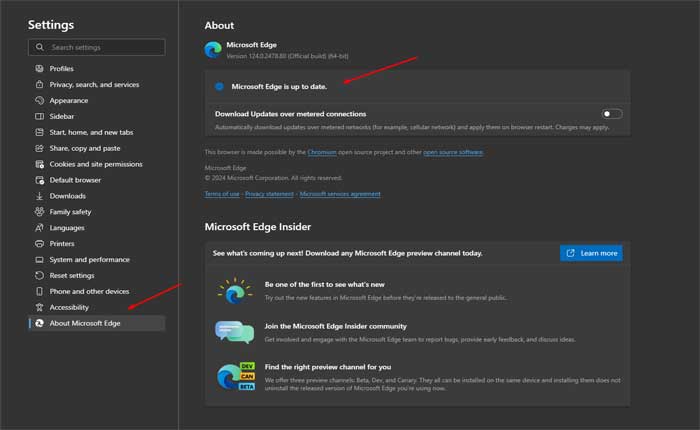
- Edge は更新プログラムを確認し、新しいバージョンがある場合はインストールします。
完了したら、ブラウザを再起動し、問題が継続するかどうかを確認します。
ブラウザ拡張機能を無効にします。
ブラウザの拡張機能やアドオンは、Web サイトの機能を妨げる場合があります。
インストールされている拡張機能をすべて無効にしてから、Web サイトをリロードして問題が解決したかどうかを確認してください。
その方法は次のとおりです。
グーグルクローム:
- Chromeを開きます:
- Google Chromeブラウザを起動します。
- 右上隅にある 3 つの点をクリックしてメニューを開きます。
- 選択する 「拡張機能」」メニューから選択してください。
- クリック 「拡張機能の管理」。
- インストールされている拡張機能のリストが表示されます。
- 各拡張機能の横にあるスイッチを切り替えて無効にします。
- をクリックすることもできます “取り除く” 拡張機能を一時的にアンインストールする場合。
モジラ Firefox:
- Mozilla Firefox ブラウザを起動します。
- 右上隅の 3 本の水平線をクリックしてメニューを開きます。
- 選択する 「アドオン」 メニューから。
- アドオンマネージャーで、次を選択します。 「拡張機能」 左側のサイドバーから。
- 各拡張機能の横にあるトグル スイッチをクリックして無効にします。
マイクロソフトエッジ:
- Microsoft Edgeブラウザを起動します。
- 右上隅にある 3 つの点をクリックしてメニューを開きます。
- 選択する 「拡張機能」 メニューから。
- 選択する 「拡張機能の管理」
- 各拡張機能の横にあるスイッチを切り替えて無効にします。
拡張機能を無効にした後、ブラウザを再起動し、問題が継続するかどうかを確認します。
MYOB サポートに問い合わせてください:
上記の手順を試しても問題が解決しない場合は、サポート チームに連絡してサポートとさらなるトラブルシューティング手順を依頼してください。
