
My Family Cinema で不正なゲートウェイ エラーが発生していますか? 「はい」の場合は、ご心配なく。
My Family Cinema は、マルチメディア コンテンツを整理して楽しむためのユニークかつ包括的な方法を提供するパーソナル メディア プレーヤー アプリです。
ユーザーは個人のクラウド ストレージをプラットフォームに接続できるため、コンテンツをジャンル、トピック、賞などのカテゴリに簡単に整理できます。
ユーザーは広告に邪魔されることなくお気に入りのコンテンツを楽しむことができ、スムーズなストリーミング体験を提供します。
ただし、多くのユーザーが My Family Cinema で不正なゲートウェイ エラーに直面しています。
今日は、いくつかの効果的なトラブルシューティング方法を使用してこのエラーを修正する方法を説明します。
始めましょう。
My Family Cinemaの不正なゲートウェイエラーを修正する方法
問題を解決するために実行できる効果的なトラブルシューティング手順をいくつか示します。
ページを更新:
一時的な不具合により、不正なゲートウェイ エラーが発生する場合があります。
を押して Web ページを更新してみてください。 F5キー キーボードでクリックするか、Web ブラウザの更新ボタンをクリックします。
サービスのステータスを確認します。

My Family Cinema の公式 Web サイトまたはソーシャル メディア チャネルにアクセスして、サービスの中断やメンテナンスに関する発表や更新があるかどうかを確認してください。
当社は、進行中の問題と解決までの時間に関する情報を提供する場合があります。
あるいは、サービスを使用して、Target の Web サイトで広範な問題が発生しているかどうかを確認することもできます。
My Family Cinema の技術チームが問題に対処し、通常のサービスを回復するまで待つ必要がある場合があります。
インターネット接続を確認してください:

デバイスがインターネットに接続されており、接続が安定していることを確認してください。
オンライン サービスを使用して、接続速度をテストします。
モデム/ルーターを再起動するか、別のネットワークに接続して、問題が解決するかどうかを確認してください。
VPN またはプロキシを無効にします。
VPN またはプロキシを使用している場合は、これらのサービスがネットワーク エラーを引き起こす可能性があるため、無効にしてみてください。
VPN サービス アプリを開き、そこからサービスを無効にします。
別のブラウザまたはデバイスを試してください:
Bad Gateway エラーが解決しない場合は、別の Web ブラウザまたはデバイスから My Family Cinema にアクセスしてみてください。
これは、問題が現在のブラウザまたはデバイス構成に固有のものであるかどうかを判断するのに役立ちます。
たとえば、Google Chrome を使用している場合は、Microsoft Edge またはその他のブラウザを使用してみてください。
同様に、スマートフォンを使用している場合は、デスクトップ PC を使用してみて、問題が継続するかどうかを確認してください。
ブラウザのキャッシュと Cookie をクリアします。
ブラウザに保存されている古いファイルや破損したファイルは問題を引き起こす可能性があります。
ブラウザのキャッシュと Cookie をクリアしてから、My Family Cinema Web サイトを再ロードして、エラーが継続するかどうかを確認してください。
その方法は次のとおりです。
グーグルクローム:
- Google Chromeを開きます。
- 右上隅にある 3 つの点をクリックしてメニューを開きます。
- 選択する “閲覧履歴データの消去。”

- ポップアップ ウィンドウで、 「Cookieおよびその他のサイトデータ」 および「キャッシュされた画像とファイル」。
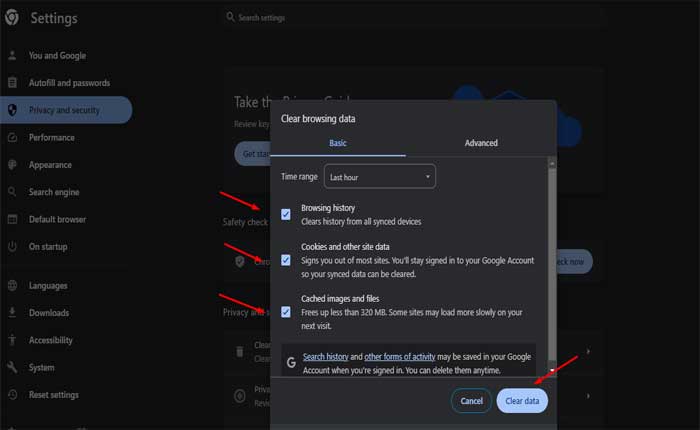
- クリック 「データをクリアしてください。」
モジラ Firefox:
- Mozilla Firefox を開きます。
- 右上隅の 3 本の水平線をクリックしてメニューを開きます。
- 選択する 「オプション」
- 左側のサイドバーで、 「プライバシーとセキュリティ」。

- 下にスクロールして、 「クッキーとサイトデータ」 セクション。
- クリック 「データを消去します。」
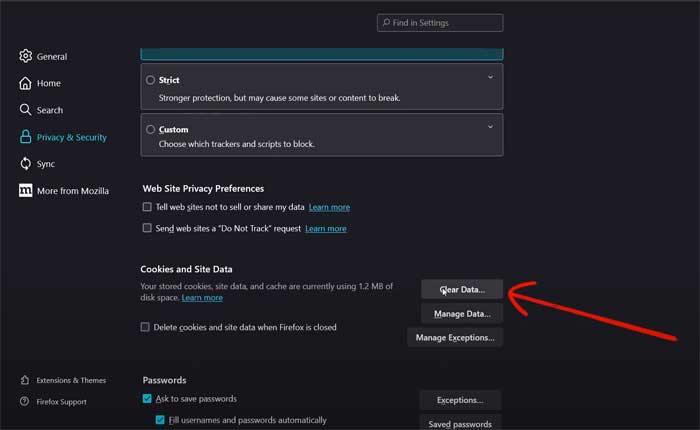
- 両方チェックしてください 「クッキーとサイトデータ」 そして 「キャッシュされた Web コンテンツ」。
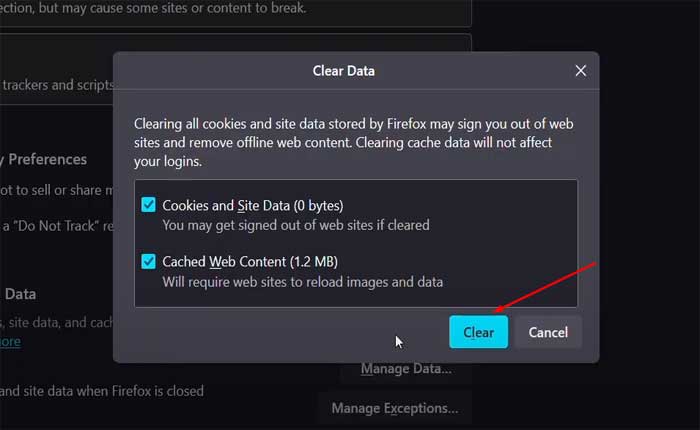
- クリック “クリア。”
マイクロソフトエッジ:
- Microsoft Edgeを開きます。
- 右上隅にある 3 つの点をクリックしてメニューを開きます。
- 選択する “設定。”
- に行く 「プライバシー検索とサービス」
- 下 「プライバシーとサービス」 クリック 「何をクリアするかを選択してください。」
- 選ぶ 「Cookieおよびその他のサイトデータ」 そして 「キャッシュされた画像とファイル」
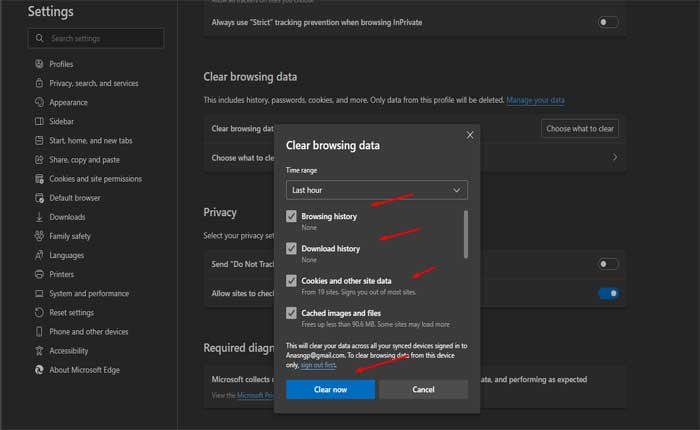
- クリック “クリア。”
キャッシュと Cookie をクリアした後、ブラウザを再起動し、問題が継続するかどうかを確認します。
ブラウザ拡張機能を無効にします。
ブラウザの拡張機能やアドオンは、Web サイトの機能を妨げる場合があります。
インストールしているブラウザ拡張機能を無効にして、問題が解決しないかどうかを確認してください。
その方法は次のとおりです。
グーグルクローム:
- Chromeを開きます:
- Google Chromeブラウザを起動します。
- 右上隅にある 3 つの点をクリックしてメニューを開きます。
- 選択する 「拡張機能」」メニューから選択してください。
- クリック 「拡張機能の管理」。
- インストールされている拡張機能のリストが表示されます。
- 各拡張機能の横にあるスイッチを切り替えて無効にします。
- をクリックすることもできます “取り除く” 拡張機能を一時的にアンインストールする場合。
モジラ Firefox:
- Mozilla Firefox ブラウザを起動します。
- 右上隅の 3 本の水平線をクリックしてメニューを開きます。
- 選択する 「アドオン」 メニューから。
- アドオンマネージャーで、次を選択します。 「拡張機能」 左側のサイドバーから。
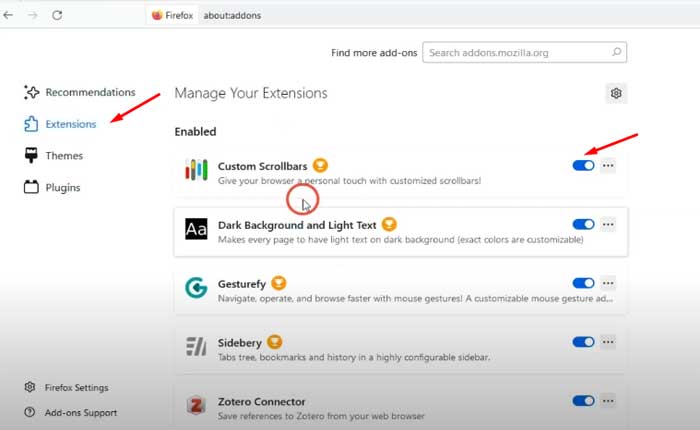
- 各拡張機能の横にあるトグル スイッチをクリックして無効にします。
マイクロソフトエッジ:
- Microsoft Edgeブラウザを起動します。
- 右上隅にある 3 つの点をクリックしてメニューを開きます。
- 選択する 「拡張機能」 メニューから。
- 選択する 「拡張機能の管理」。
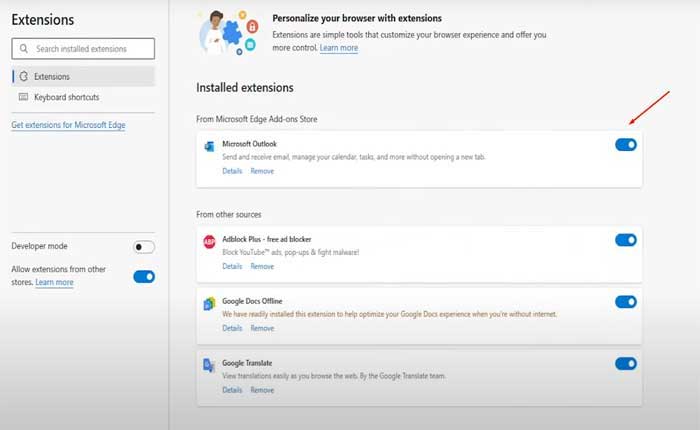
- 各拡張機能の横にあるスイッチを切り替えて無効にします。
拡張機能を無効にした後、ブラウザを再起動し、問題が継続するかどうかを確認します。
My Family Cinema サポートにお問い合わせください:
上記の手順のいずれも機能しない場合は、My Family Cinema のサポート チームに連絡してさらなるサポートを求めてください。
