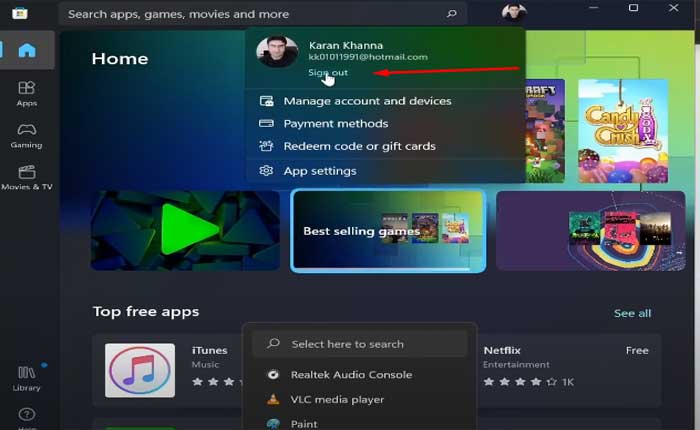
Minecraft ランチャーでエラー コード 0x803f8001 が発生していますか? 「はい」の場合、ここは正しい場所ですので、心配する必要はありません。
Minecraft は、プレイヤーがブロック状の手続き的に生成された 3D 世界で建築、探索、生存できるようにする人気のゲームです。
Minecraft は、事実上無限の可能性を備えた広大で無制限のゲームプレイ体験をプレイヤーに提供します。
ただし、多くのプレイヤーが Minecraft ランチャー エラー コード 0x803f8001 に直面しています。
あなたも同じ理由でここにいますか? 「はい」の場合は、心配しないでください。このガイドでは、このエラーを解決するための効果的な解決策を提供します。
Minecraftランチャーエラーコード0x803f8001を修正する方法
問題を解決するために試せるいくつかの手順を次に示します。
正しい Microsoft アカウントにサインインします。
Minecraft ライセンスを持つアカウントで Microsoft Store にログインしていることを確認してください。
Microsoft Store から入手できる Windows 10 または 11 版 Minecraft では、Microsoft アカウントでサインインする必要があります。
この Microsoft アカウントはゲーム ライセンスにリンクされており、ゲームにアクセスしてプレイできるようになります。
必要であれば、 サインアウト そして正しいアカウントで再度サインインしてください
その方法は次のとおりです。
- 開ける マイクロソフトストア Windowsで。
- Microsoft Store の上部にあるプロフィール写真をクリックします。
- 選択する サインアウト。
- プロフィール アイコンをもう一度クリックしてサインインします。
- アカウントを選択し、「続行」をクリックします。
Microsoft Store に正常にサインインしたら、エラーが継続するかどうかを確認してください。
時刻と日付の設定を確認します。
Windows の日付と時刻の設定を確認してください。
時刻と日付が正しくないと、Microsoft Store アプリで問題が発生する可能性があります。
システムの時刻と日付が正しく設定されていることを確認してください。
ここでは次の手順に従います。
- タスクバーの日付と時刻の表示を右クリックします。
- 選択する 「日付/時刻を調整する」 表示されるメニューから。
- 開いた設定ウィンドウで、時刻と日付がタイムゾーンに正しく設定されていることを確認します。
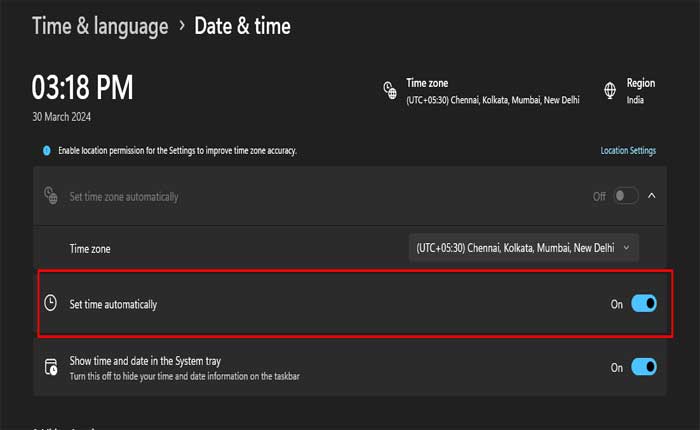
- 有効にすることもできます 「時刻を自動で設定する」 そして 「タイムゾーンを自動的に設定する」 Windows がインターネット サーバーと時刻と日付を自動的に同期できるようにします。
完了したら、Minecraft を再度開き、エラーが継続するかどうかを確認します。
Windows を更新します。
Windows が最新バージョンに更新されていることを確認してください。
Windows の更新バージョンには、多くの場合、システムの安定性、パフォーマンス、アプリケーションとの互換性が向上しています。
Microsoft は、既知の問題や脆弱性に対処する更新プログラムを定期的にリリースしています。これは、Minecraft などの Microsoft Store アプリの問題を防ぐのに役立ちます。
ここでは次の手順に従います。
- を押します。 Windows+I キーを押して設定を開きます。
- 設定メニューで、選択します 「Windowsアップデート」 オプションから。
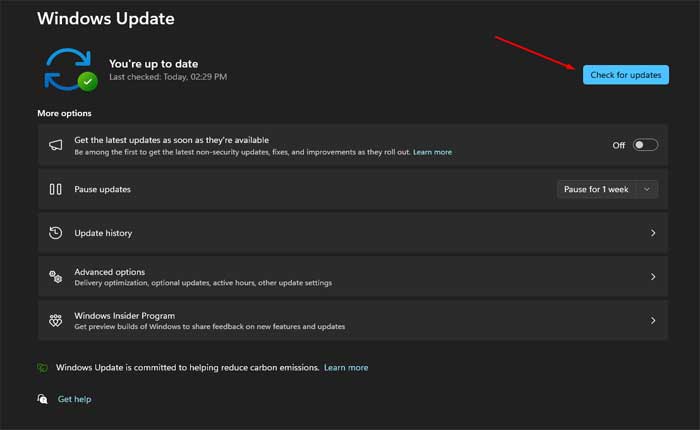
- クリック “アップデートを確認” 利用可能なアップデートをスキャンします。
- 更新が見つかった場合は、をクリックします “ダウンロードとインストール” をクリックして更新プロセスを開始します。
- 画面上の指示に従って、アップデートのインストールを完了します。
- このプロセス中にシステムの再起動が必要になる場合があります。
システムが最新の状態になったら、Minecraft を再度起動して問題が解決するかどうかを確認してください。
Microsoft ストアのキャッシュをリセットします。
Microsoft Store のキャッシュをリセットすると、Minecraft Launcher などの Microsoft Store のアプリで発生した 0x803f8001 などのエラーを解決できます。
wsreset.exe を使用して Microsoft Store キャッシュをリセットする方法は次のとおりです。
- を押します。 Windows + R キーを押して、「実行」ダイアログを直接開きます。
- 表示される「ファイル名を指定して実行」ダイアログボックスに次のように入力します。 「wsreset.exe」 (引用符なし) をテキストフィールドに入力します。
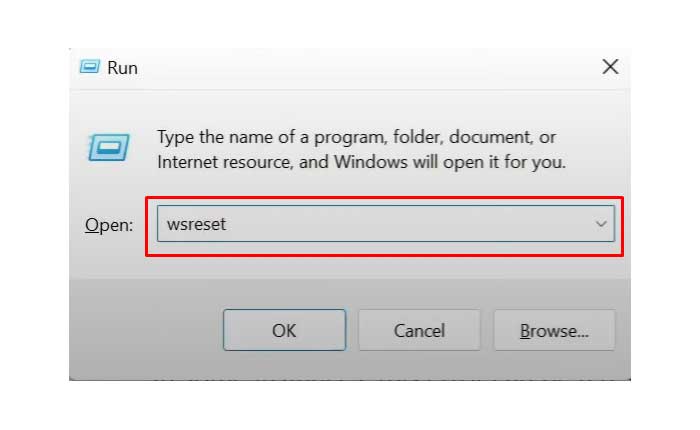
- 次に、 わかりました ボタンをクリックするか、Enter キーを押します。
- このコマンドは、Microsoft Store キャッシュをリセットするプロセスを開始します。
- プロセスが完了するまで実行を許可します。
- リセット プロセスが完了すると、コマンド プロンプト ウィンドウは自動的に閉じます。
Microsoft Store のキャッシュをリセットした後、コンピューターを再起動して、変更を確実に有効にすることをお勧めします。
コンピューターを再起動した後、Minecraft ランチャーを再度起動して、エラー 0x803f8001 が継続するかどうかを確認してください。
Minecraft ランチャーを修復します。
Minecraft ランチャーを修復すると、ファイルの欠落または破損によって引き起こされる問題の解決に役立ちます。
Windows 設定アプリケーションを使用して Minecraft ランチャーを修復する方法は次のとおりです。
- を押します。 「Windows + 私」 キーボードのキーを開く 設定。
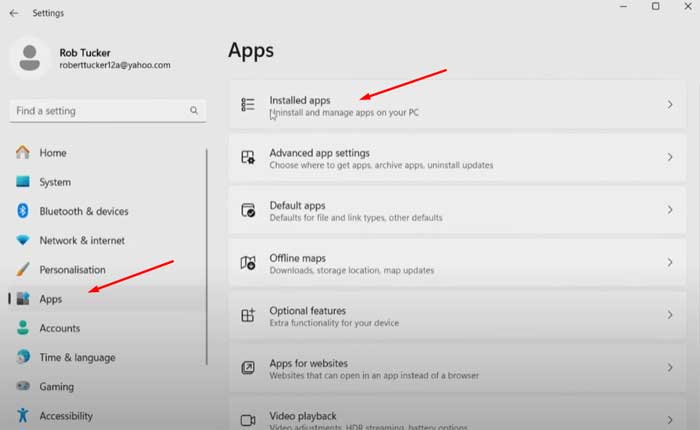
- 設定アプリケーションで、 「アプリ」 それから 「インストールされているアプリ」 オプション。
- インストールされているアプリのリストをスクロールするか、検索バーを使用して、 マインクラフトランチャー。
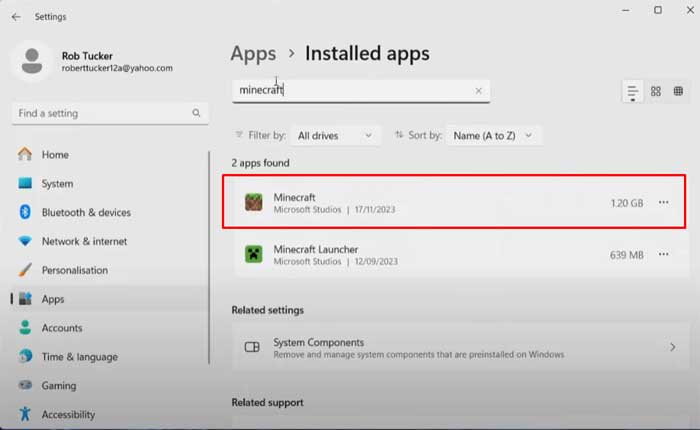
- 見つけたらそれをクリックします。
- 選択後 マインクラフトランチャーメニューが展開されます。
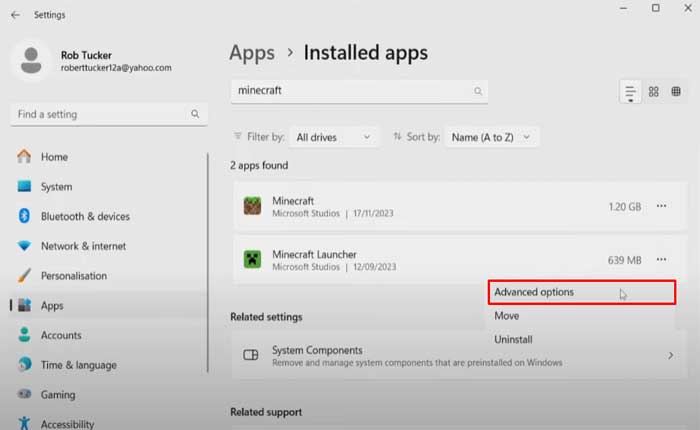
- を探してクリックします。 “高度なオプション”。
- [詳細オプション]で、次の項目が見つかるまで下にスクロールします。 “修理” オプション。
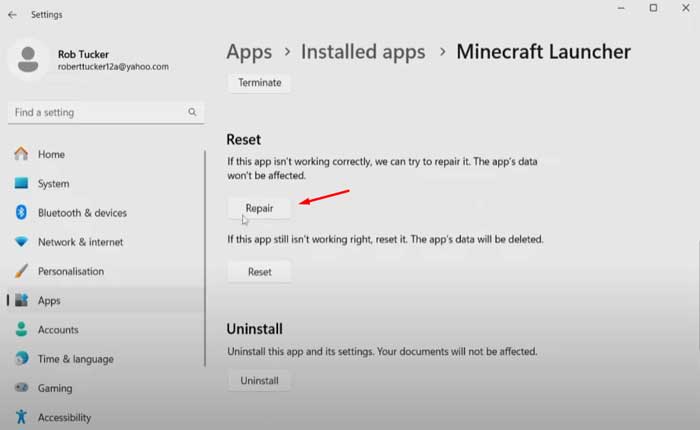
- それをクリックして修復プロセスを開始します。
- 修復プロセスでは、Minecraft Launcher に関連する欠落または破損したファイルが再ダウンロードされるため、少し時間がかかる場合があります。
- 修復が完了するまでしばらくお待ちください。
- を選択しても同様の処理が可能です マインクラフト 同じように。
修復プロセスが完了したら、設定アプリケーションを閉じ、Minecraft ランチャーを再起動して、エラーが継続するかどうかを確認します。
Minecraft ランチャーを再インストールします。
問題が解決しない場合は、Minecraft Launcher をアンインストールして再インストールしてみてください。
これは、エラーの原因となっている破損したファイルや設定を解決するのに役立ちます。
Minecraft をアンインストールするには:
- コンピューターでコントロール パネルを開きます。
- に行く 「プログラム」
- リストから Minecraft を見つけて右クリックし、[Minecraft]を選択します。 “アンインストール。”
- アンインストール後、Minecraft のインストール ディレクトリに移動します。
- これは通常、次の場所にあります。 “プログラムファイル” または 「プログラム ファイル (x86)」 フォルダ。
- Minecraft フォルダー全体を削除して、残っているファイルをすべて削除します。
Minecraft を再インストールするには:
- 公式にアクセスしてください マインクラフトのウェブサイト または、Minecraft の公式ページから Minecraft ランチャーをダウンロードします。 マイクロソフトストア。
- Web サイトまたは Microsoft Store の指示に従って、Minecraft ランチャーをダウンロードしてインストールします。
- ダウンロードしたインストーラーを実行します。
- 画面上の指示に従って、Minecraft をコンピューターにインストールします。
- Minecraft ランチャーを開きます。
- Minecraft アカウントでログインします。
- プレイしたいゲームのバージョンをインストールします。
ランチャーを再インストールした後、更新プログラムをチェックして、最新バージョンがインストールされていることを確認することをお勧めします。
その後、ランチャーを使用して Minecraft を起動し、エラーが継続するかどうかを確認します。
サポート問い合わせ先:
上記の手順がいずれも機能しない場合は、Microsoft サポートまたは Mojang サポートに連絡してサポートを求める必要がある場合があります。
追加のトラブルシューティング手順を提供したり、Minecraft ライセンスの問題の解決に役立つ場合があります。
