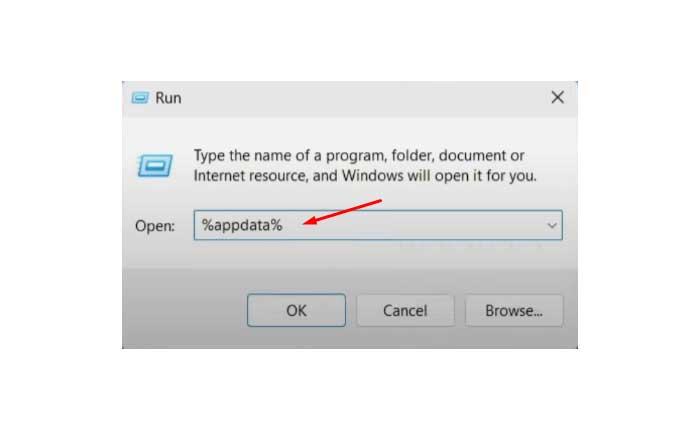
Minecraft ランチャーが開かないという問題に直面していますか? 「はい」の場合、ここは正しい場所ですので、心配する必要はありません。
Minecraft は、プレイヤーがブロック状の手続き的に生成された 3D 世界で探索、作成、生存できるようにする非常に人気のあるビデオ ゲームです。
Minecraft は、事実上無限の可能性を備えた広大で無制限のゲームプレイ体験をプレイヤーに提供します。
Minecraft はあらゆる年齢層とプラットフォーム向けのゲームであり、プレイヤーとクリエイターの大規模で活発なコミュニティがあります。
しかし、多くのプレイヤーはMinecraftランチャーが開かないという問題に直面しています。
あなたも同じ理由でここにいますか? 「はい」の場合は、心配しないでください。このガイドでは、この問題を解決するための効果的な解決策を提供します。
Minecraft ランチャーが開かない問題を修正する方法
問題を解決するために試せるいくつかの手順を次に示します。
コンピュータを再起動してください:
場合によっては、単純な再起動で、Minecraft ランチャーが開かない原因となっているソフトウェアの不具合や競合が解決される場合があります。
ここでは次の手順に従います。
- クリックしてください スタートボタン 画面の左下隅にあります。
- クリックしてください 電源アイコン。
- 選択する “再起動” ドロップダウンメニューから。
- コンピュータは再起動プロセスを開始し、シャットダウンしてから自動的に再起動します。
あるいは、キーボード ショートカットを使用したい場合は、次のようにします。
- を押します。 Windowsキー キーボードで スタートメニュー。
- 矢印キーを使用して、 電源アイコン。
- を押します。 入力 キーを押して電源メニューを開きます。
- 矢印キーを使用して選択します “再起動。”
- プレス 入力 再起動を確認します。
再起動後、再度Minecraftを起動し、正常に起動するか確認してください。
管理者として実行:
Minecraft ランチャーのショートカットを右クリックして、 “管理者として実行” コンテキストメニューから。
これは、ランチャーを開くのを妨げる可能性のある権限の問題を回避するのに役立ちます。
ただし、この手順は必ずしも必要なわけではないことに注意してください。ランチャーが開かないという永続的な問題が発生している場合にのみこの手順を使用してください。
互換モードを使用します。
互換モードを使用すると、新しいバージョンの Windows で古いゲームやアプリケーションを実行する際の問題が解決される場合があります。
互換モードの使用方法は次のとおりです。
- のショートカットを見つける マインクラフト デスクトップまたはスタート メニューにあります。
- それを右クリックしてコンテキスト メニューを開きます。
- コンテキスト メニューで、 を見つけてクリックします。 “プロパティ。”
- これにより、Minecraft ショートカットの[プロパティ]ウィンドウが開きます。
- 「プロパティ」ウィンドウで、 「互換性」 タブ。
- このタブには、互換モードでのプログラムの実行に関連する設定が含まれています。
- [互換モード]セクションで、次のボックスにチェックを入れます。 「このプログラムを互換モードで実行してください。」
- これにより、Minecraft の互換モードが有効になります。
- 一般的なオプションには、Windows 7、Windows 8、または古いバージョンの Windows が含まれます。
- 希望の互換モードを選択したら、 “適用する” [プロパティ]ウィンドウの下部にある ボタンをクリックして、変更を適用します。
- クリック “わかりました” をクリックして「プロパティ」ウィンドウを閉じます。
次に、Minecraft を再度起動して、問題が解決したかどうかを確認してください。
グラフィックスドライバーを更新します。
グラフィック ドライバーが古いか壊れていると、Minecraft の起動に問題が発生する可能性があります。
グラフィックス ドライバーを製造元の Web サイトから入手可能な最新バージョンに更新します。
その方法は次のとおりです。
Nvidia グラフィック カードの場合:
- NVIDIA ドライバー ダウンロード Web サイトにアクセスしてください
- グラフィックス カードの詳細 (シリーズ、製品タイプ、オペレーティング システムなど) を入力します。
- クリックしてください ‘検索’ または ‘検索を開始’ ボタン。
- ハードウェアとオペレーティング システムに一致する最新のドライバーをダウンロードします。
- ダウンロードしたファイルを実行し、画面上の指示に従ってドライバーをインストールします
AMD グラフィック カードの場合:
- AMDドライバーダウンロードWebサイトにアクセスします
- グラフィックス カード情報 (製品ファミリー、製品、オペレーティング システムなど) を入力します。
- クリックしてください ‘提出する’ ボタン。
- グラフィック カードとオペレーティング システムで利用可能な最新のドライバーをダウンロードします。
- ダウンロードしたファイルを実行し、インストール プロンプトに従います。
アップデート後、再度Minecraftを起動し、正常に起動するか確認してください。
ランチャーのキャッシュをクリアします。
破損したキャッシュ ファイルがランチャーの問題を引き起こす場合があります。
Minecraft ランチャーのキャッシュをクリアするには、ランチャーのインストール フォルダーに移動し、 「launcher_profiles.json」 ファイル。
ここでは、以下の手順に従います。
- プレス Windows + R を開くには 走る 箱。
- タイプ %アプリデータ% そして殴る 入力。
- これにより、コンピュータ上の AppData フォルダが表示されます。
- そこに着いたら、 を見つける必要があります。マインクラフトフォルダ。
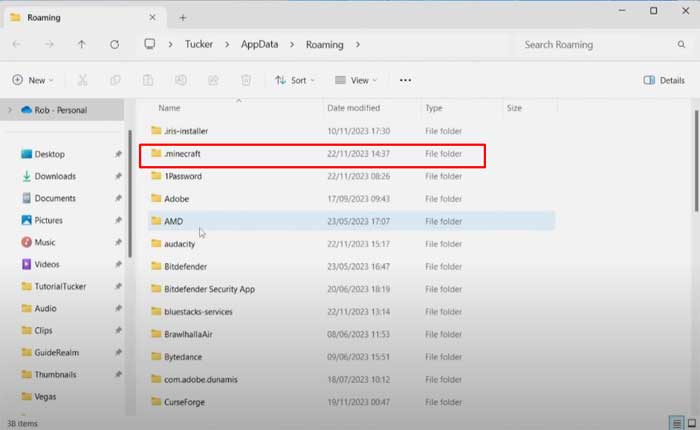
- それを見つけたら、それを開いて、 「launcher_profiles.json」 ファイル。
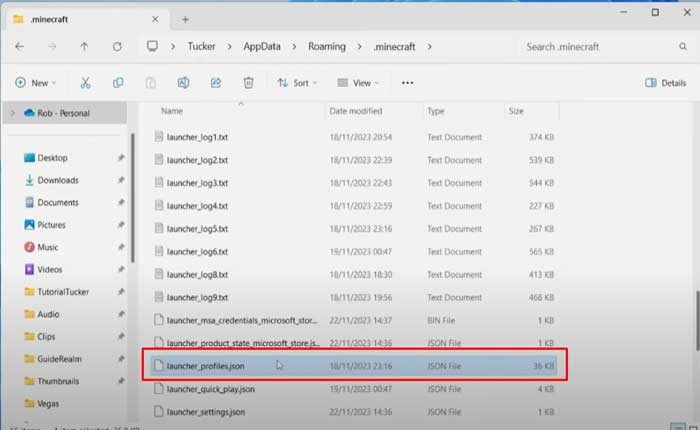
- ファイルが見つかったら、次に進みます 消去 それ。
その後、Minecraft を開いて動作するかどうかを確認してください。
Mod を削除します。
場合によっては、インストールした MOD がゲームに問題を引き起こす可能性があります。
それらを削除し、Minecraft を再度起動して動作するかどうかを確認することを検討してください。
ここでは次の手順に従います。
- を押します。 「Windows + R」 キーボードのキーを同時に押します。
- これにより、 “走る” 窓。
- の中に “走る」ウィンドウに次のように入力します “%アプリデータ%” 。
- 次に、クリックします “わかりました” または を押してください “入力。”
- これにより、コンピュータ上の AppData フォルダが表示されます。
- AppData フォルダー内で、 「.minecraft」フォルダー。
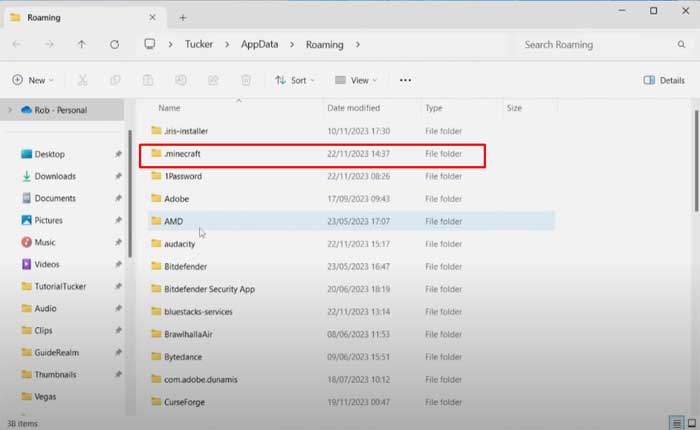
- このフォルダーには、MOD を含むすべての Minecraft ゲーム データが含まれています。
- .minecraft フォルダー内で、 「改造」 フォルダ。
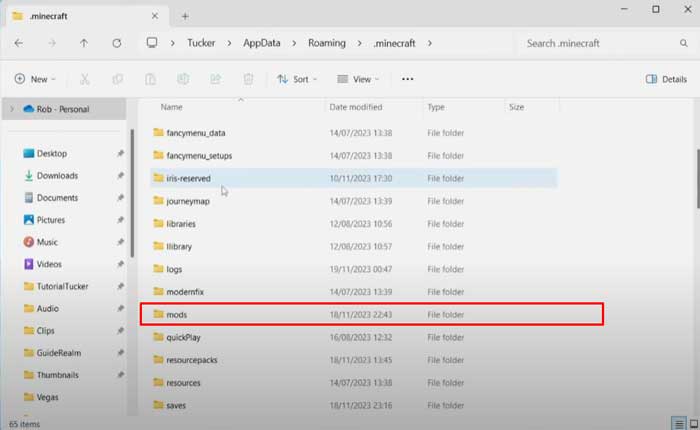
- ここには、インストールされているすべての MOD が保存されます。
- mods フォルダーに移動したら、mod を削除するか、一時的に別の場所に移動することができます。
- それらを削除するには、 「Ctrl + A」 を押してフォルダー内のすべてのファイルを選択し、 を押します “消去」を選択するか、右クリックして「消去。”
- または、右クリックして選択することもできます。 “カット” または “コピー” ファイルをバックアップ フォルダーなどの別の場所に移動します。
MOD を切り取るかコピーすることを選択した場合は、必要に応じて後で MOD フォルダーに貼り付けることができます。
ただし、これらを削除すると、Minecraft インストールから完全に削除されます。
その後、Minecraft を起動して、正しく起動するかどうかを確認してください。
Minecraft ランチャーを修復します。
Minecraft ランチャーを修復すると、ファイルの欠落または破損によって引き起こされる問題の解決に役立ちます。
Windows 設定アプリケーションを使用して Minecraft ランチャーを修復する方法は次のとおりです。
- を押します。 「Windows + 私」 キーボードのキーを開く 設定。
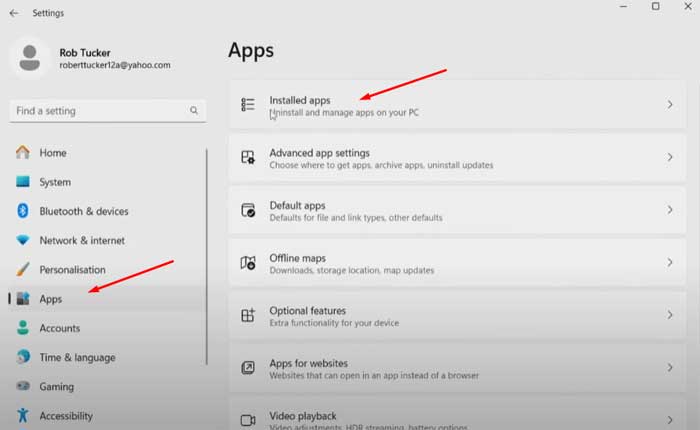
- 設定アプリケーションで、 「アプリ」 それから 「インストールされているアプリ」 オプション。
- インストールされているアプリのリストをスクロールするか、検索バーを使用して、 マインクラフトランチャー。
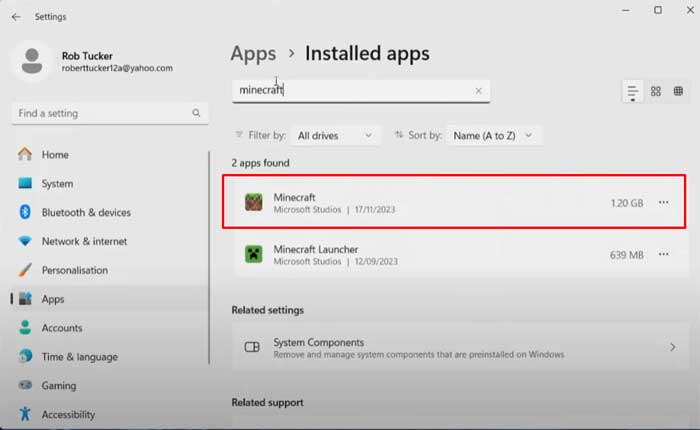
- 見つけたらそれをクリックします。
- 選択後 マインクラフトランチャーメニューが展開されます。
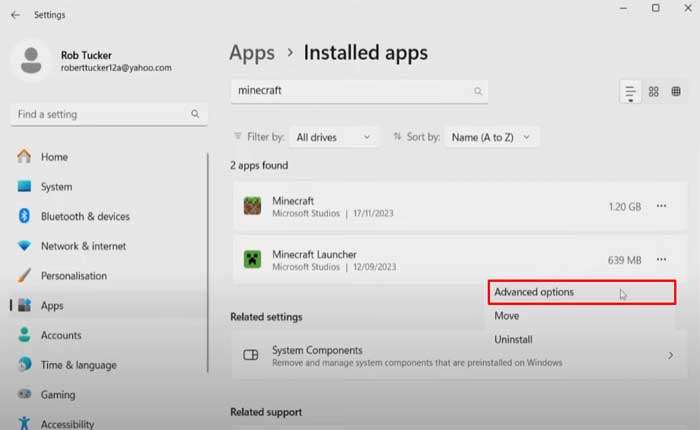
- を探してクリックします。 “高度なオプション”。
- [詳細オプション]で、次の項目が見つかるまで下にスクロールします。 “修理” オプション。
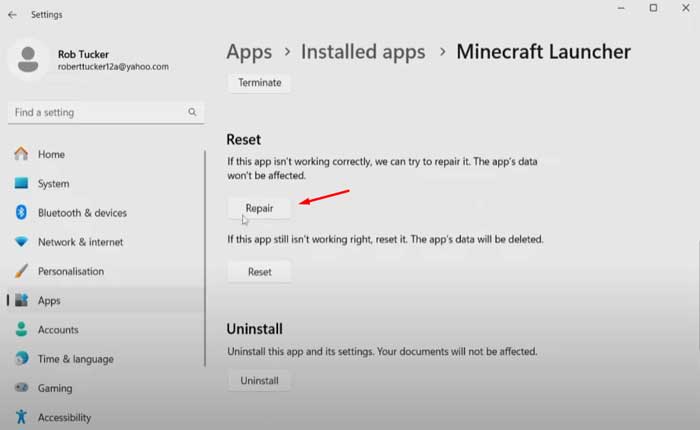
- それをクリックして修復プロセスを開始します。
- 修復プロセスでは、Minecraft Launcher に関連する欠落または破損したファイルが再ダウンロードされるため、少し時間がかかる場合があります。
- 修復が完了するまでしばらくお待ちください。
修復プロセスが完了したら、設定アプリケーションを閉じ、Minecraft ランチャーを再起動して、問題が解決したかどうかを確認します。
Minecraft ランチャーを再インストールします。
上記の手順のいずれも機能しない場合は、Minecraft ランチャーをアンインストールして再インストールしてみてください。
Minecraft の公式 Web サイトから最新バージョンをダウンロードし、コンピューターにインストールします。
Minecraft をアンインストールするには:
- コンピューターでコントロール パネルを開きます。
- に行く 「プログラム」
- リストから Minecraft を見つけて右クリックし、[Minecraft]を選択します。 “アンインストール。”
- アンインストール後、Minecraft のインストール ディレクトリに移動します。
- これは通常、次の場所にあります。 “プログラムファイル” または 「プログラム ファイル (x86)」 フォルダ。
- Minecraft フォルダー全体を削除して、残っているファイルをすべて削除します。
Minecraft を再インストールするには:
- 公式にアクセスしてください マインクラフトのウェブサイト または、Minecraft の公式ページから Minecraft ランチャーをダウンロードします。 マイクロソフトストア。
- Web サイトまたは Microsoft Store の指示に従って、Minecraft ランチャーをダウンロードしてインストールします。
- ダウンロードしたインストーラーを実行します。
- 画面上の指示に従って、Minecraft をコンピューターにインストールします。
- Minecraft ランチャーを開きます。
- Minecraft アカウントでログインします。
- プレイしたいゲームのバージョンをインストールします。
ランチャーを再インストールした後、更新プログラムをチェックして、最新バージョンがインストールされていることを確認することをお勧めします。
Minecraft ランチャーを開き、利用可能なアップデートがあるかどうかを確認します。 アップデートが利用可能な場合は、ダウンロードしてインストールします。
その後、ランチャーを使用して Minecraft を起動し、問題が継続するかどうかを確認します。
