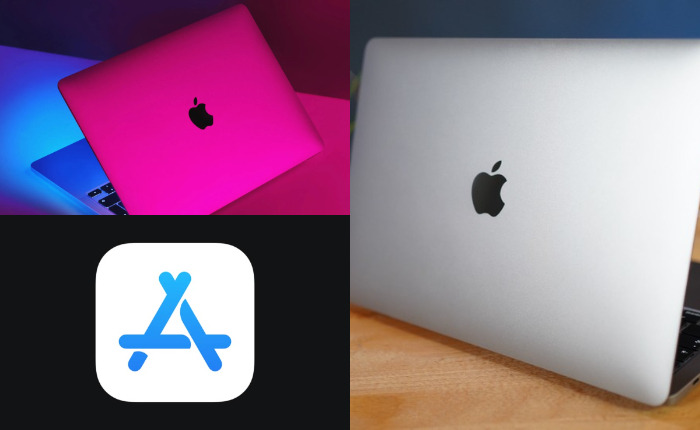Mac App Store は、アプリをダウンロードして最新の状態に保つための便利なリソースです。 ただし、ユーザーが App Store にアクセスする際に問題が発生する場合があります。 最も一般的な問題の 1 つは、Mac で App Store が開かないことです。
一部のアプリは Apple のストアフロントでしか見つからないため、Mac で App Store が開かないなどの問題が発生すると、非常にイライラします。 同じエラーに直面している場合は、このガイドが問題の解決に役立ちます。
Mac で App Store が開かない – 簡単な修正方法
ここでは、Mac で App Store が開かない問題を修正し、App Store の機能を再び基準に達させるための、実証済みの方法をいくつか紹介します。 再起動するだけでアプリの問題を簡単に解決できます。 Mac を再起動し、App Store を再度開いて、問題が解決されたかどうかを確認します。
インターネット接続を確認する

MacBook App Store が動作するには適切な速度が必要です。そのためには、インターネット接続が安定しているかどうかを確認してください。
- オンライン速度テストを実行して、ネットワーク速度を確認します。
- モバイルデータ通信を使用している場合は、Wi-Fi ルーターに接続します。
- 機内モードを有効にしたり無効にしたりすると、問題が解決する可能性があります。
- または、安定したネットワーク接続のためにイーサネット接続を使用します。
VPNを無効にする
VPN がエラーの原因である可能性もあるため、VPN を無効にしてエラーを修正してください。
- [スタート]ボタンをクリックし、「ネットワーク接続」と入力します。
- ネットワーク接続を表示します。
- VPN を右クリックして無効にします。
- 問題が解決するかどうかを確認してください。
- Mac-OS アップデートを更新します。
アプリを更新する

Mac を更新して、Mac で App Store が開かない問題を解決できます。
- Mac をアップデートするには。
- Apple ロゴをタップします。
- オプションからシステム環境設定を選択します。
- ソフトウェアアップデートを選択し、「アップデート」をクリックします。
- Mac をアップデートする前にデータをバックアップしてください。
Apple サーバーのステータスを確認する
Appleのサーバー状況を確認してください。 ダウンしているかメンテナンス中の可能性があります。
- https://www.apple.com/support/systemstatus/ に移動します。
- アクセスしようとしていたものを確認してください。
- 緑色の丸が付いている場合は、サービスが正常であることを意味します。
- 赤い点がある場合はオフラインです。
- ログインして再度アクセスするには、しばらく待つ必要があります。
App Storeのキャッシュを削除する

アプリのキャッシュが過負荷になるとアプリの速度が低下し、ユーザーもアプリに関する問題に直面することになります。 問題を解決するにはキャッシュをクリアしてください。
- バックグラウンドで App Store を閉じます。
- Dock アイコンをダブルクリックして Finder を開きます。
- 「移動」を選択し、「フォルダーに移動」を選択します。
- 検索ボックスに「~/Library/Caches/」と入力し、「Go」をクリックします。
- 次のファイルを選択し、「ゴミ箱に移動」をタップします。
- com.apple.appstore。
- com.apple.appstoreagent。
- com.apple.storeアカウント。
- com.apple.storeassets。
- com.apple.storeダウンロード。
- com.apple.storeinapp。
- キャッシュを削除した後に Mac を再起動し、問題が解決したかどうかを確認します。
上記の解決策が問題の解決に役立つことを願っています。