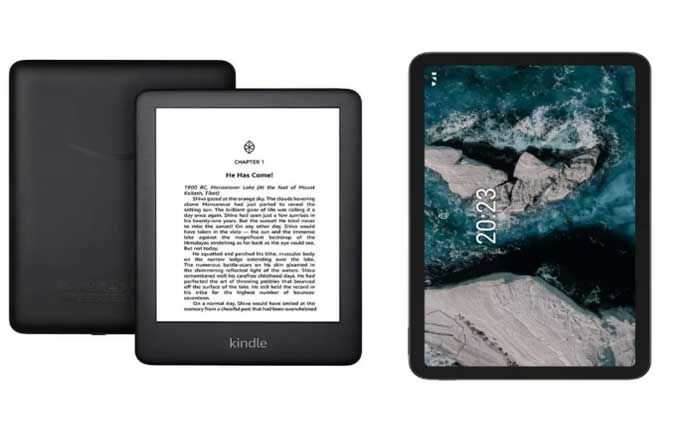Kindle 本がライブラリに表示されないという問題に直面していますか? 「はい」の場合、ここは正しい場所ですので、心配する必要はありません。
Kindle は、Amazon が設計、販売する電子書籍リーダーの製品ラインで、電子書籍、雑誌、新聞、その他の書かれたコンテンツを読む便利な方法を提供します。
長年にわたり、Amazon はさまざまなユーザーの好みに応えるために、さまざまな Kindle モデルをリリースしてきました。
これらのモデルは、基本的な電子書籍リーダーから、内蔵照明、防水、大型画面、オーディオブックとの統合などの追加機能を備えたハイエンド デバイスまで多岐にわたります。
Kindle ユーザーは、さまざまなジャンルやトピックにわたる電子書籍の膨大なコレクションを誇る、広範な Amazon Kindle ストアにアクセスできます。
ユーザーは、Wi-Fi または携帯電話接続を使用して、書籍を購入し、Kindle デバイスに直接ダウンロードできます。
しかし、多くのユーザーは Kindle 本がライブラリに表示されないという問題に直面しています。
あなたも同じ理由でここにいますか? 「はい」の場合は、ご心配なく。
Kindle 本がライブラリに表示されない問題を修正する方法
問題を解決するために実行できる手順は次のとおりです。
インターネット接続を確認してください:
安定したインターネット接続があることを確認してください。
インターネット接続が不安定または遅いと、Kindle ライブラリに書籍を読み込むことが困難になる場合があります。
インターネット接続の速度と帯域幅を確認してください。
使用している場合 Wi-Fi、 信号が強いことを確認してください。
Wi-Fi 信号が弱いか接続が断続的であると、Kindle で本の読み込みに問題が発生する可能性があります。
ルーターまたはモデムの電源を数分間オフにしてから、再度オンにします。
これは、接続を更新し、軽微な問題を解決するのに役立ちます。
Kindle を再起動します。
Kindle を再起動すると、軽微な問題が解決できる場合があります。
Kindle を再起動すると、デバイスのソフトウェアが更新され、書籍の表示や同期に問題を引き起こす可能性のある一時的な問題が解決されることがあります。
基本的にはクリーン シャットダウンを実行し、システムを再起動します。これにより、多くの場合、軽微な技術的問題が解決されます。
Kindle デバイスを再起動する方法は次のとおりです。
Kindle デバイスの電源ボタンは、通常、モデルに応じてデバイスの下端、背面、または側面にあります。
Kindle デバイスを再起動するには、画面にメニューまたはダイアログ ボックスが表示されるまで電源ボタンを数秒間押し続けます。
プロンプトが表示されたら、次のようなオプションが表示される場合があります。 “再起動、” 「デバイスを再起動してください」 または “電源を切る。”
Kindle を再起動するための適切なオプションを選択します。
メニューがない場合は、デバイスの電源がオフになるまで電源ボタンを押し続けます。
Kindle が完全にシャットダウンするまで、しばらくお待ちください。
Kindle の電源を入れます。
デバイスの電源が完全にオフになったら、もう一度電源ボタンを押して電源をオンに戻します。
画面に Kindle ロゴが表示され、起動が開始されるまで、ボタンを数秒間押し続けます。
Kindle が再起動してホーム画面に戻ったら、ライブラリまたはホーム画面に移動して、不足している書籍が表示されるかどうかを確認します。
デバイスを同期します:
Kindle デバイスを同期して、新しく購入またはダウンロードした本がライブラリに表示されるようにします。
場合によっては、ネットワークの問題やその他の理由により、デバイスが自動的に更新されず、ライブラリ内の最新のコンテンツが表示されないことがあります。
Kindle を手動で同期すると更新がトリガーされ、Kindle ストアからの最近の購入またはダウンロードでライブラリが最新の状態になります。
Kindle デバイスを手動で同期すると、Amazon のサーバーと通信して、新しく購入した書籍やコンテンツなどのアカウントに関する最新情報を取得できるようになります。
このプロセスは、デバイスが新しい購入を認識するのに遅延がある場合、または同期の問題によりライブラリ内の最近のコンテンツが表示されない場合に役立ちます。
Kindle デバイスを手動で同期する手順は次のとおりです。
Kindle デバイスが Wi-Fi ネットワークに接続されていることを確認してください。
同期するにはアクティブなインターネット接続が必要です。
Kindle デバイスのホーム画面で、画面の上部から下にスワイプします。
この操作により、クイック設定メニューが開きます。
クイック設定メニューで、「 「同期」それをタップします。
Kindle デバイスは Amazon のサーバーとの同期を開始します。
このプロセスでは、Amazon アカウントにリンクされている新しいコンテンツや更新がないか確認します。
同期プロセスが完了するまで待ちます。
新しいアイテムの数やインターネット接続の速度によっては、しばらく時間がかかる場合があります。
同期が完了したら、Kindle デバイスのライブラリまたはホーム画面に戻ります。
不足している書籍、または新しく購入/ダウンロードしたコンテンツがライブラリに表示されているかどうかを確認してください。
クラウドとデバイス ライブラリを確認します。
クラウド ストレージを備えた Kindle を使用している場合、書籍はデバイスにダウンロードされず、クラウドに保存される可能性があります。
クラウドライブラリ: クラウド ライブラリには、購入した本、無料の本をダウンロードしたもの、サンプルを入手したものなど、Amazon アカウントに関連付けられているすべての本が含まれています。
これらの書籍は Amazon アカウントのデジタル ライブラリに保存され、ダウンロードすることを選択するまで物理的な Kindle デバイスのスペースを占有しません。
デバイスライブラリ: 一方、デバイス ライブラリには、Kindle デバイスに直接ダウンロードして保存された書籍が含まれています。
クラウド ライブラリからデバイスに書籍をダウンロードすると、ここに保存されます。
このセクションには、Kindle に物理的に存在する書籍のみが表示されます。
Kindle 本がライブラリに表示されない場合は、現在表示されているセクションとは異なるセクションに保存されていることが原因である可能性があります。
クラウド ライブラリとデバイス ライブラリの表示を切り替えるには:
Kindle のホーム画面で、 をタップします。 「本」 または “図書館。”
通常ラベルが付けられているオプションを探します “全て、” 「ダウンロードしました」。
このオプションを使用すると、デバイスにダウンロードされた書籍とクラウドに保存された書籍の表示を切り替えることができます。
選択中 “全て” または “雲” を選択すると、クラウドで利用可能なすべての書籍が表示されます。 「ダウンロードしました」 または “デバイス” Kindle にダウンロードしてローカルに保存されている書籍が表示されます。
これらのオプションを切り替えることで、クラウド上にあるか Kindle デバイスに保存されているかに関係なく、アカウントに関連付けられているすべての書籍を確実に表示できます。
見つからない書籍がクラウド ライブラリにある場合は、それらを選択してデバイスにダウンロードし、デバイス ライブラリでアクセスしてオフラインで読むことができます。
アーカイブまたは非表示のアイテムを確認します。
場合によっては、書籍がアーカイブされたり、誤って非表示になったりして、メイン ライブラリに表示されなくなる場合があります。
Kindle デバイスのライブラリ設定内でアーカイブされたアイテムや非表示のアイテムを確認すると、メインのライブラリ ビューに表示されなかった書籍を見つけることができることがよくあります。
ユーザーが誤って書籍をアーカイブまたは非表示にしてしまい、その書籍がプライマリ ライブラリの表示に表示されなくなることはよくあります。
これらのアイテムを復元すると、通常のライブラリ ビューで再びアクセスできるようになります。
Kindle でアーカイブまたは非表示になっているアイテムを確認する方法は次のとおりです。
ホーム画面から をタップします 「本」 または “図書館。”
特定のカテゴリまたは場所に基づいて書籍をフィルタリングまたは表示できるオプションを探してください。
このオプションは、Kindle のモデルまたはソフトウェアのバージョンによって異なる場合があります。
次のようなオプションを探してください “全て” または “見せる” そして選択します “全て” アーカイブされたアイテムや非表示のアイテムを含むすべてのアイテムが表示されるようにします。
アーカイブされたアイテムまたは非表示のアイテムにアクセスすると、そこに不足している本が見つかる可能性があります。
アーカイブを解除または再表示したい書籍を選択します。
というオプションがあるはずです “ダウンロード、”、“復元する、” または同様の行為。
本をメイン ライブラリに戻すには、このオプションを選択します。
アーカイブされた書籍または非表示の書籍を回復した後、選択してメイン ライブラリに戻ります。 “全て” 以前に見つからなかった本が表示されるかどうかを確認します。
アカウントの問題を確認します。
本の購入に使用した正しい Amazon アカウントで Kindle デバイスにログインしていることを確認してください。
複数の Amazon アカウントをお持ちの場合は、書籍が別のアカウントに関連付けられているかどうかを確認してください。
次の手順に従ってアカウントを確認してください。
正しい Amazon アカウントを確認します。
Kindle デバイスで、[設定]メニューに移動します。
に移動します。 “私のアカウント” または “登録” セクションに移動して、デバイスにリンクされているアカウントを確認します。
Kindle 本を購入した Amazon アカウントと一致していることを確認してください。
複数の Amazon アカウントをお持ちの場合、書籍が別のアカウントに関連付けられている可能性があります。
Amazon Web サイトにアクセスし、使用した可能性がある別の電子メール アドレスでサインインします。
「」をチェックしてください。あなたのコンテンツとデバイス」 各アカウントのセクションを参照して、不足している書籍がそこにリストされているかどうかを確認します。
Amazon アカウントの購入履歴を確認して、不足している書籍が正常に購入されたことを確認します。
訪問 “ご注文” Amazon Web サイトのセクションにアクセスして、特定の本のタイトルをチェックして、それらが購入されたことを確認します。
Whispersync の問題を確認します。
この機能を使用すると、ユーザーは複数のデバイス間で読書の進行状況を同期できます。
たとえば、Kindle で本を読み始め、スマートフォンやタブレットで Kindle アプリを使用して続きを読むことができます。
複数のデバイスで読んでいる場合は、同期の問題が発生する可能性があります
同期の問題により、書籍がすぐに表示されない場合があります。
Kindle デバイスが Wi-Fi に接続されていることを確認してください。
Kindle のホーム画面に移動します。
画面の上部から下にスワイプして、クイック設定メニューにアクセスします。
タップする 「同期」 デバイスを手動で同期し、ライブラリを更新します。
プロセスが完了するまで待ち、書籍が表示されるかどうかを確認します。
Kindle デバイスでは、次の場所にアクセスして Whispersync 設定を確認できます。 設定 > デバイスオプション > Kindle をカスタマイズする > 高度なオプション。
Whispersync for Books が有効になっていることを確認してください。
Kindle アプリを更新します。
Kindle アプリを最新バージョンに更新します。
多くの場合、アップデートでは、アプリの以前のバージョンに存在する既知の問題やバグが解決されます。
これらの修正により、アプリの全体的なパフォーマンス、安定性、機能が向上します。
アップデートにより、Kindle アプリは最新のオペレーティング システムおよびデバイス構成との互換性が維持されます。
これは予防に役立ちます…