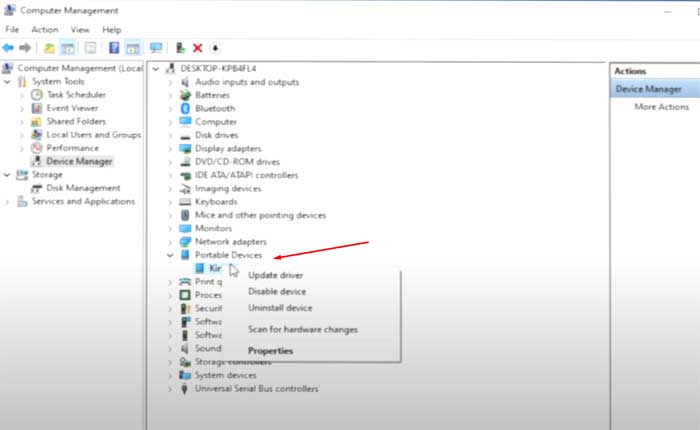
Kindle が PC に表示されないという問題に直面していますか? 「はい」の場合、ここは正しい場所ですので、心配する必要はありません。
Kindle は、主にデジタル書籍、雑誌、新聞、その他のテキストコンテンツを読むことを目的として、Amazon によって設計および販売されている電子書籍リーダーのシリーズです。
これにより、ユーザーは Kindle ストアへのワイヤレス ネットワーク経由で、電子書籍、新聞、雑誌、その他のデジタル メディアを閲覧、購入、ダウンロード、および読むことができます。
しかし、多くのユーザーは Kindle が PC に表示されないという問題に直面しています。
あなたも同じ理由でここにいますか? 「はい」の場合は、ご心配なく。
このガイドでは、この問題を解決するための効果的な解決策をいくつか紹介します。
KindleがPCに表示されない問題を修正する方法
問題を解決するために実行できる手順をいくつか示します。
USB 接続を確認します。
Kindle デバイスが USB ケーブルを介して PC に正しく接続されていることを確認してください。
場合によっては、接続が緩んでいたり、接続不良が発生したりすると、デバイスが認識されなくなることがあります。
USB ケーブルに、ワイヤの擦り切れや露出などの損傷の兆候がないかどうかを確認します。
損傷に気付いた場合は、使用してみてください。 別のUSBケーブル Kindle デバイスを PC に接続します。
USB ケーブルが問題ではないことが確実な場合は、Kindle デバイスを PC の別の USB ポートに接続してみてください。
場合によっては、特定の USB ポートに障害が発生しているか、接続の問題が発生している可能性があります。
Kindle デバイスの別のポートに接続してみることもできます。
別のポートを試してみることで、問題が特定のポートにあるのかどうかを判断できます。
両方のデバイスを再起動します。
Kindle デバイスと PC の両方を再起動します。
場合によっては、単純な再起動で接続の問題が解決できる場合があります。
その方法は次のとおりです。
- Kindle Paperwhite や Kindle Oasis などの物理ボタンを備えた Kindle 電子書籍リーダーの場合は、電源ボタンを約長押しします。 10~20秒 画面が真っ白になるまで。
- 次に、電源ボタンを放し、もう一度短く押すと、デバイスの電源が再びオンになります。
- 基本的な Kindle などの物理ボタンのない Kindle 電子書籍リーダーの場合、電源ボタンを長押しするか、具体的な手順についてはデバイスのユーザー マニュアルを参照する必要がある場合があります。
PCを再起動するには:
- 画面の左下隅に[スタート]メニュー アイコンが表示されます。通常、このアイコンは Windowsのロゴ。
- それをクリックして開きます スタートメニュー。
- [スタート]メニュー内に電源ボタンがあり、通常は左下隅にあります。
- [電源]ボタンをクリックすると、電源関連のオプションのリストが表示されます。
- 電源オプションのリストから、 再起動 オプション。 これにより、PC の再起動プロセスが開始されます。
Kindle と PC の両方が再起動したら、PC に Kindle を再度接続して問題が解決するかどうかを確認してください。
Kindle を長期間充電してみてください:
バッテリーの充電が不十分な場合、接続の問題が発生することがあります。
デバイスに付属の充電ケーブルを使用して、Kindle を壁のコンセントやコンピュータの USB ポートなどの電源に接続します。
Kindle が少なくとも充電できるようにします 30分以上。
Kindle を適切な期間充電した後、ハード再起動を実行してデバイスを更新すると、ソフトウェアの不具合が解決される可能性があります。
ハード リセットを実行します。
Kindle のハード リセットを実行します。
ここでは次の手順に従います。
- Kindle を PC に接続します。
- 電源ボタンを約長押しします 40秒 デバイスが再起動するまで。
- 自動的に再起動しない場合は、電源ボタンを押して電源を入れます。
工場出荷時設定へのリセットを実行します。
Kindle でハード リセット (出荷時設定へのリセット) を実行すると、コンピュータとの接続の問題など、さまざまな問題が解決される場合があります。
注記: ダウンロードした書籍や個人設定など、デバイスに保存されているデータはすべて消去されます。
Kindle デバイスを工場出荷時設定にリセットする手順は次のとおりです。
- Kindle デバイスの電源を入れます。
- に移動します。 メニュー 画面の上部をタップしてツールバーを表示します。
- Kindle モデルによっては、メニュー オプションに次のようなラベルが付いている場合があります。 “メニュー、” またはによって表されます 3つの点 または線。
- それをタップしてメニューオプションを開きます。
- メニューを開いたら、 “設定” オプション。
- [設定]メニュー内で下にスクロールし、 デバイスのオプション。
- [デバイス オプション]内で下にスクロールして選択します。 「リセット」。
- このオプションをタップして、工場出荷時設定へのリセットプロセスを開始します。
- リセットが完了すると、Kindle が再起動し、最初にデバイスを入手したときと同じようにセットアップ ウィザードが表示されます。
- Wi-Fi ネットワークへの接続など、画面上の指示に従って Kindle をセットアップします。
工場出荷時設定へのリセットを実行すると、Kindle は元の工場出荷時設定に復元されます。
次に、PC に接続して問題が解決するかどうかを確認してください。
Kindle ドライバーを更新する (Windows):
Windows で Kindle ドライバーを確認して更新します。
その方法は次のとおりです。
- 開ける デバイスマネージャ あなたのPC上で
- を押します。 Windowsキー+R [ファイル名を指定して実行]ダイアログ ボックスを開くには、次のように入力します。 「devmgmt.msc」 をクリックしてデバイスマネージャーを開きます。
- デバイス マネージャーで、ポータブル デバイスのセクションを見つけて展開します。
- Kindle に関連するポータブル デバイスを右クリックして、 「ドライバーを更新してください。」
- コンピューターを参照してドライバー ソフトウェアを見つけるオプションを選択します。
- オプションを選択してください 「コンピューター上で利用可能なドライバーのリストから選択させてください。」
- 利用可能なドライバーのリストから、 MTPドライバー。
- MTP ドライバーを選択してインストールしたら、コンピューターを再起動して変更を適用します。
再起動後、Kindle をコンピュータに再度接続して、正しく検出されるかどうかを確認してください。
Kindle ソフトウェアを更新します。
Kindle デバイスのソフトウェアが最新であることを確認してください。
デバイスの設定メニューで利用可能なソフトウェア アップデートを確認し、必要に応じてインストールします。
Kindle デバイスのアップデートを確認し、画面の指示に従ってダウンロードしてインストールします。
別の PC を試してください:
可能であれば、Kindle デバイスを別の PC に接続して、問題が解決するかどうかを確認してください。
これは、問題が Kindle デバイスにあるのか PC にあるのかを判断するのに役立ちます。
Kindle が他のコンピュータで認識される場合は、元の PC の USB ポート、ドライバ、または設定に問題がある可能性があることを示唆しています。
USB セレクティブ サスペンド機能を無効にする:
Windows の USB セレクティブ サスペンド機能を無効にすると、Kindle などの USB デバイスとの接続の問題を解決できる可能性があります。
その方法は次のとおりです。
- を押します。 Windowsキー+R キーボードで をクリックして、[ファイル名を指定して実行]ダイアログ ボックスを開きます。
- タイプ “コントロールパネル” Enter キーを押してコントロール パネルを開きます。
- コントロール パネルで、次の場所に移動します。 “ハードウェアとサウンド” カテゴリー。

- 次に、をクリックします “電源オプション。”

- [電源オプション]ウィンドウで、アクティブな電源プラン (通常はデフォルトで「バランス」というラベルが付いています) を見つけて、 「プラン設定変更」 その次。

- 次のウィンドウで、 をクリックします。 「詳細な電源設定を変更します。」
- [詳細設定]ウィンドウで、ラベルが付けられたカテゴリが見つかるまで下にスクロールします。 「USB設定」 または “ユニバーサル・シリアル・バス。”

- その横にある矢印をクリックしてオプションを展開します。
- というオプションを探します 「USBセレクティブサスペンド設定」
- それをダブルクリックして設定ダイアログボックスを開きます。
- 設定を次のように変更します “無効” 両方のための “電池で” そして 「プラグイン済み」oオプション。
- クリック “適用する” その後 “わかりました” をクリックして変更を保存します。
これらの変更を加えた後、変更を確実に有効にするためにコンピュータを再起動することをお勧めします。
その後、Kindle を PC に接続して、問題が解決しないかどうかを確認してください。
これらは、Kindle が PC に表示されない問題を解決するために試せるいくつかの解決策でした。
これらの手順のいずれでも問題が解決しない場合は、Kindle デバイスまたは PC の USB ポートにハードウェアの問題がある可能性があります。
このような場合は、Amazon カスタマー サポートに連絡するか、技術者に相談する必要がある場合があります。
