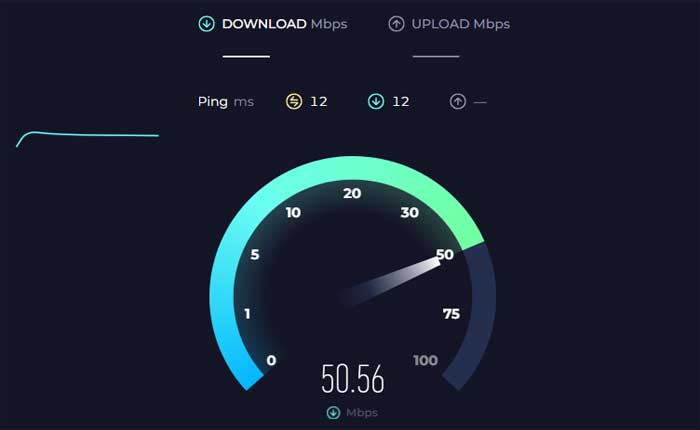IRS でエラー コード 2099 が表示されましたか? 「はい」の場合、ここは正しい場所ですので、心配する必要はありません。
内国歳入庁 (IRS) は、税金の徴収と税法の施行を担当する米国連邦政府の歳入サービスです。
IRS の主な役割は、個人、企業、その他の団体が支払うべき連邦税を徴収することです。
これには、所得税、給与税、相続税、消費税などが含まれます。
ただし、多くの人が IRS のエラー コード 20990 に直面しています。
このガイドでは、問題を解決するための効果的な解決策をいくつか紹介します。
IRSエラーコード2099を修正する方法
問題を解決するために試せるいくつかの手順を次に示します。
ページを更新:
場合によっては、エラーが一時的なものである可能性があります。
更新ボタンをクリックするか、 を押して、Web ブラウザのページを更新してみてください。 Ctrl + R。
インターネット接続を確認してください:
安定したアクティブなインターネット接続があることを確認してください。
他の Web サイトをロードして、インターネット接続が適切に機能していることを確認してください。
インターネット接続の問題が発生している場合は、モデムまたはルーターを再起動してみてください。
電源ケーブルを抜き、数秒待ってからもう一度差し込みます。
これにより、多くの場合、ルーターまたはモデムの不具合によって引き起こされる一時的な接続の問題が解決されます。
サーバーのステータスを確認します。
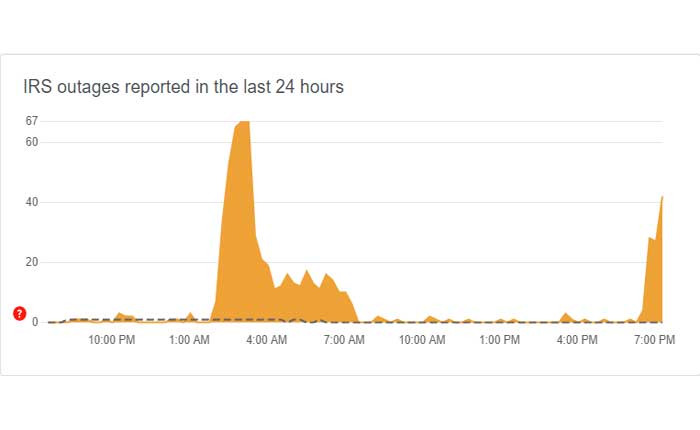
IRS Web サイトのステータス ページにアクセスするか、オンライン フォーラムやソーシャル メディアをチェックして、他のユーザーが同様の問題を経験していないかどうかを確認してください。
Downdetector などのサービスを使用すると、IRS Web サイトがダウンしているかどうかを確認できます。
IRS Web サイトでダウンタイムまたはメンテナンスが発生している場合は、問題が解決されるまで待つ必要がある場合があります。
ブラウザを変更します:
場合によっては、問題がブラウザーに固有である可能性があります。
別のブラウザを使用して問題が解決するかどうかを確認してください。
現在ご利用中の場合 グーグルクローム、 Mozilla Firefox、Microsoft Edge、または選択した別のブラウザーを介して IRS Web サイトにアクセスしてみてください。
他のブラウザでもエラー コード 2099 が発生するかどうかを確認してください。
ブラウザのキャッシュと Cookie をクリアします。
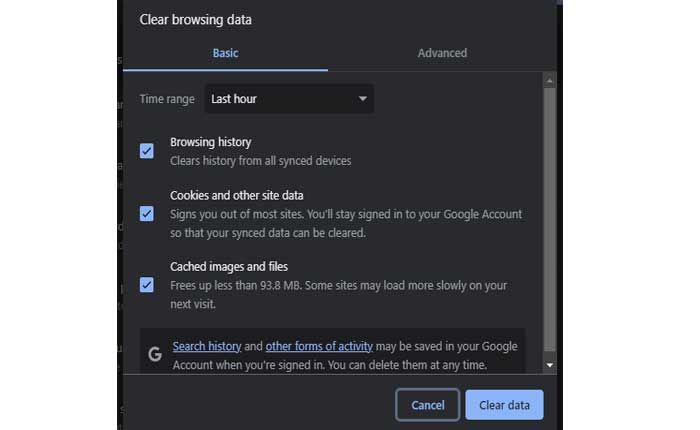
ブラウザのキャッシュと Cookie をクリアすると、データの破損または古いことが原因で発生する問題を解決できる場合があります。
キャッシュと Cookie をクリアする手順は、使用している Web ブラウザーによって異なります。
さまざまなブラウザでの手順は次のとおりです。
グーグルクローム:
- Google Chromeを開きます。
- 右上隅にある 3 つの点をクリックしてメニューを開きます。
- 選択する “閲覧履歴データの消去。”
- ポップアップ ウィンドウで、 「Cookieおよびその他のサイトデータ」 および「キャッシュされた画像とファイル」。
- クリック 「データをクリアしてください。」
モジラ Firefox:
- Mozilla Firefox を開きます。
- 右上隅の 3 本の水平線をクリックしてメニューを開きます。
- 選択する 「オプション」
- 左側のサイドバーで、 「プライバシーとセキュリティ」。
- 下にスクロールして、 「クッキーとサイトデータ」 セクション。
- クリック 「データを消去します。」
- 両方チェックしてください 「クッキーとサイトデータ」 そして 「キャッシュされた Web コンテンツ」。
- クリック “クリア。”
マイクロソフトエッジ:
- Microsoft Edgeを開きます。
- 右上隅にある 3 つの点をクリックしてメニューを開きます。
- 「設定」を選択します。
- に行く 「プライバシー検索とサービス」
- 「プライバシーとサービス」の下で、 をクリックします。 “閲覧履歴データの消去。”
- 選ぶ 「Cookieおよびその他のサイトデータ」 そして 「キャッシュされた画像とファイル」
- クリック “クリア。”
キャッシュと Cookie をクリアした後、ブラウザを再起動し、IRS Web サイトに再度アクセスしてみてください。
ブラウザ拡張機能を無効にします。
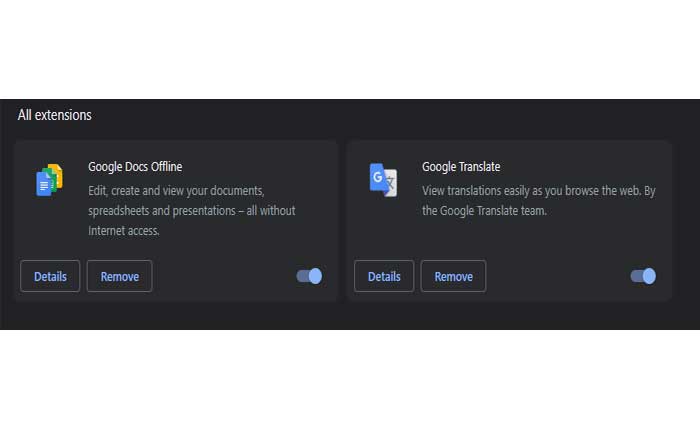
一部の拡張機能は Web サイトの機能を妨げる可能性があります。
それらを無効にして、エラーが解決されるかどうかを確認してください。
その方法は次のとおりです。
グーグルクローム:
- Chromeを開きます:
- Google Chromeブラウザを起動します。
- 右上隅にある 3 つの点をクリックしてメニューを開きます。
- 選択する 「拡張機能」」メニューから選択してください。
- クリック 「拡張機能の管理」。
- インストールされている拡張機能のリストが表示されます。
- 各拡張機能の横にあるスイッチを切り替えて無効にします。
- をクリックすることもできます “取り除く” 拡張機能を一時的にアンインストールする場合。
モジラ Firefox:
- Mozilla Firefox ブラウザを起動します。
- 右上隅の 3 本の水平線をクリックしてメニューを開きます。
- 選択する 「アドオン」 メニューから。
- アドオンマネージャーで、次を選択します。 「拡張機能」 左側のサイドバーから。
- 各拡張機能の横にあるトグル スイッチをクリックして無効にします。
マイクロソフトエッジ:
- Microsoft Edgeブラウザを起動します。
- 右上隅にある 3 つの点をクリックしてメニューを開きます。
- 選択する 「拡張機能」 メニューから。
- 選択する 「拡張機能の管理」
- 各拡張機能の横にあるスイッチを切り替えて無効にします。
拡張機能を無効にした後、IRS Web サイトに再度アクセスして、問題が解決するかどうかを確認してください。
ブラウザを更新します。
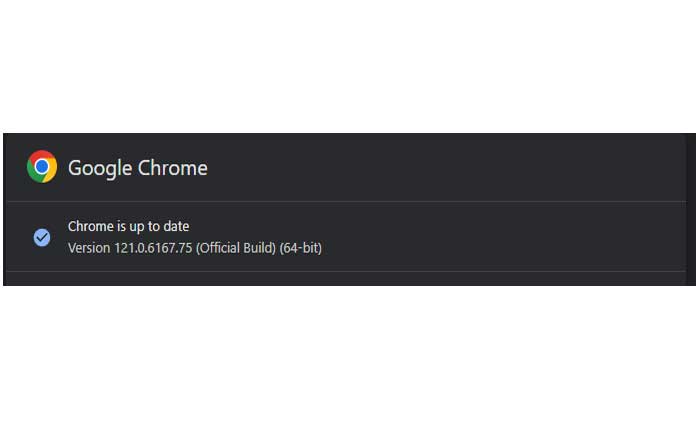
使用しているブラウザが最新バージョンに更新されていることを確認してください。
古いブラウザには、特定の Web サイト機能やセキュリティ プロトコルとの互換性がない可能性があります。
ブラウザを更新する方法は次のとおりです。
グーグルクローム:
- 右上隅にある 3 つの縦の点をクリックします。
- 覆いかぶさる “ヘルプ” ドロップダウンメニューで。
- クリック 「Google Chromeについて」
- Chrome は自動的にアップデートを確認し、利用可能な場合はインストールします。
モジラ Firefox:
- 右上隅にある 3 本の水平線をクリックします。
- 選択する “ヘルプ” ドロップダウンメニューから。
- クリック 「Firefoxについて。」
- Firefox はアップデートをチェックし、新しいバージョンが利用可能な場合はインストールします。
マイクロソフトエッジ:
- 右上隅にある 3 つの水平点をクリックします。
- に行く 「ヘルプとフィードバック」 そして選択します 「Microsoft Edgeについて」
- Edge は更新プログラムを確認し、新しいバージョンがある場合はインストールします。
ブラウザを更新した後、ブラウザを再起動し、IRS Web サイトに再度アクセスしてみます。
IRS カスタマー サポートにお問い合わせください:
上記のどの手順でも問題が解決しない場合は、IRS カスタマー サポートに問い合わせる必要がある場合があります。
Web サイトで進行中の技術的な問題について、さらなるガイダンスと情報を提供できます。