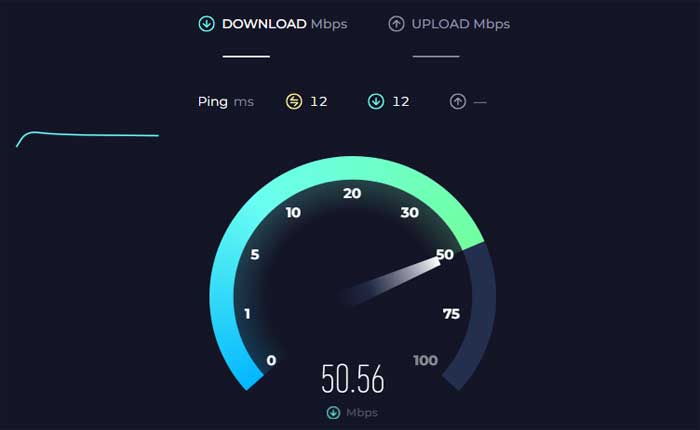
Indeed メッセージが機能しないという問題に直面していますか? 「はい」の場合、ここは正しい場所ですので、心配する必要はありません。
Indeed は、世界最大かつ最も人気のある求人検索エンジンの 1 つであり、求職者と雇用主の両方にプラットフォームを提供しています。
雇用主と求職者の両方に、求人情報、企業レビュー、給与比較、雇用傾向の洞察などのツールを提供します。
ただし、多くのユーザーが Indeed メッセージが機能しないという問題に直面しています。
このガイドでは、簡単で効果的なトラブルシューティング方法を使用してこの問題を解決する方法を説明します。
Indeed メッセージが機能しない問題を修正する方法
問題を解決するために考慮できる手順をいくつか示します。
インターネット接続を確認します。
安定したインターネット接続があることを確認してください。
場合によっては、接続の問題により、メッセージが適切に読み込まれたり、送信されなかったりすることがあります。
他の Web サイトやオンライン サービスにアクセスして、インターネットが正常に動作しているかどうかを確認してください。
接続速度をチェックするには、オンライン速度チェック ツールの使用を検討してください。
問題が発生した場合は、WiFi ルーターを再起動するか、可能であれば別のネットワークに接続してみてください。
Web ブラウザを再起動します。
ブラウザを再起動するだけで一時的な問題が解決する場合があります。
その方法は次のとおりです。
- まず、Web ブラウザーで開いているすべてのタブとウィンドウを閉じます。
- 次に、をクリックしてブラウザを閉じます。 バツ Windows の右上隅にあるアイコン。
- または、次を使用して強制的に閉じることもできます Alt + F4 鍵。
- ブラウザを完全に閉じてから、再度開きます。
ブラウザが再起動したら、Indeed Web サイトに戻り、メッセージが機能しない問題が解決したかどうかを確認します。
アプリを再起動します。
モバイル デバイスで Indeed を使用している場合は、Indeed アプリを再起動してみてください。
Indeed アプリを完全に閉じてから、再度開きます。
アプリを再起動すると、一時的な不具合やバグが解決できる場合があります。
Android デバイスと iOS デバイスの両方でこれを行う方法は次のとおりです。
アンドロイド用:
- 画面の下から上にスワイプして長押しすると、 「最近のアプリ」 メニュー。
- または、 「最近のアプリ」 デバイスにボタン (通常は正方形または長方形のアイコン) がある場合。
- 最近使用したアプリのリストをスクロールして、 確かにアプリ。
- アプリのプレビューを上にスワイプして完全に閉じます。
- あるいは、次のようなメッセージが表示される場合もあります。 「すべてを閉じる」 すべてのアプリを一度に閉じるオプション。
アプリを閉じたら、デバイスのホーム画面に戻り、 Indeed アプリ もう一度問題が解決するかどうかを確認してください。
iOSの場合:
- Face ID を搭載した iPhone では、画面の下から上にスワイプし、画面の中央で少し停止します。
- この操作により、アプリ スイッチャーが開き、最近使用したアプリのプレビューが表示されます。
- 左または右にスワイプして、 確かにアプリ。
- スワイプして、 確かにアプリの 上にプレビューして完全に閉じます。
アプリを閉じたら、デバイスのホーム画面に戻り、 Indeed アプリ もう一度問題が解決するかどうかを確認してください。
サービスの停止を確認します。
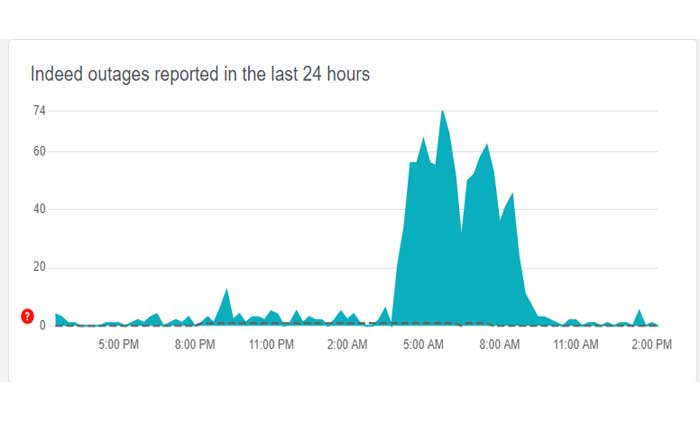
Indeed では、メッセージ機能に影響を与えるサービスの停止や技術的な問題が発生する場合があります。 サービス中断に関するお知らせについては、Indeed の公式ソーシャル メディア チャネルまたはステータス ページをご確認ください。
あるいは、次のようなサードパーティの Web サイトを使用することもできます。 ダウンディテクター サーバーの更新を提供します。
進行中のサーバーの問題に関する情報が見つかった場合は、開発者が問題を解決するまで待つ必要がある場合があります。
アプリを更新します。
モバイル デバイスで Indeed を使用している場合は、最新バージョンの Indeed アプリを使用していることを確認してください。
古いバージョンや古いバージョンでは、互換性の問題が発生する可能性があります。
更新方法は次のとおりです。
Android デバイスの場合:
- を開きます Google Playストア あなたのデバイス上で。
- 左上隅にあるメニュー アイコン (3 本の横線) をタップします。
- 選択する 「私のアプリとゲーム」 メニューから。
- を探してください Indeed アプリ インストールされているアプリのリストにあります。
- アップデートが利用可能な場合は、ここにリストされます。
- をタップします。 “アップデート” Sony Headphones Connect App の横にあるボタンをクリックして、最新バージョンをインストールします。
更新が完了したら、Indeed アプリを起動し、問題が継続するかどうかを確認します。
iOS デバイスの場合:
- を開きます アプリストア あなたのデバイス上で。
- 右上隅にあるプロフィールアイコンをタップします。
- 「」まで下にスクロールします。利用可能なアップデート」 セクション。
- のアップデートの場合、 Indeed アプリ 利用可能な場合は、ここにリストされます。
- をタップします。 “アップデート” Indeed アプリの横にあるボタンをクリックして最新バージョンをインストールします
更新が完了したら、Indeed アプリを起動し、問題が継続するかどうかを確認します。
ブラウザを更新します:
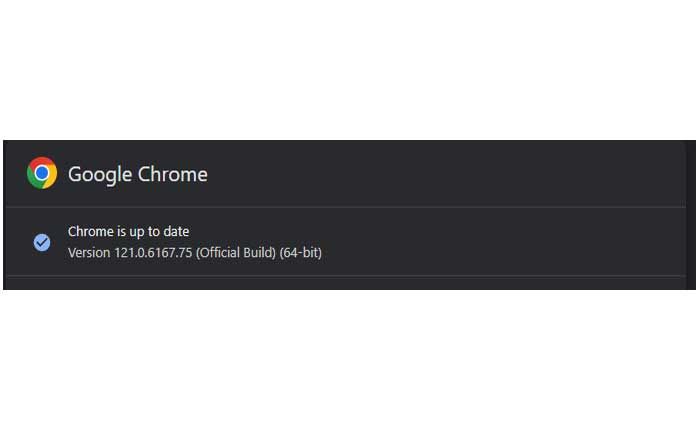
Web ブラウザが最新であることを確認してください。
ブラウザのバージョンが古いと、特定の Web サイト機能と互換性がなく、機能に問題が発生する可能性があります。
ブラウザを更新する方法は次のとおりです。
グーグルクローム:
- 右上隅にある 3 つの縦の点をクリックします。
- 覆いかぶさる “ヘルプ” ドロップダウンメニューで。
- クリック 「Google Chromeについて」
- Chrome は自動的にアップデートを確認し、利用可能な場合はインストールします。
モジラ Firefox:
- 右上隅にある 3 本の水平線をクリックします。
- 選択する “ヘルプ” ドロップダウンメニューから。
- クリック 「Firefoxについて。」
- Firefox はアップデートをチェックし、新しいバージョンが利用可能な場合はインストールします。
マイクロソフトエッジ:
- 右上隅にある 3 つの水平点をクリックします。
- に行く 「ヘルプとフィードバック」 そして選択します 「Microsoft Edgeについて」
- Edge は更新プログラムを確認し、新しいバージョンがある場合はインストールします。
ブラウザを更新した後、ブラウザを再起動し、Indeed メッセージに再度アクセスしてみます。
ブラウザ拡張機能を無効にします。
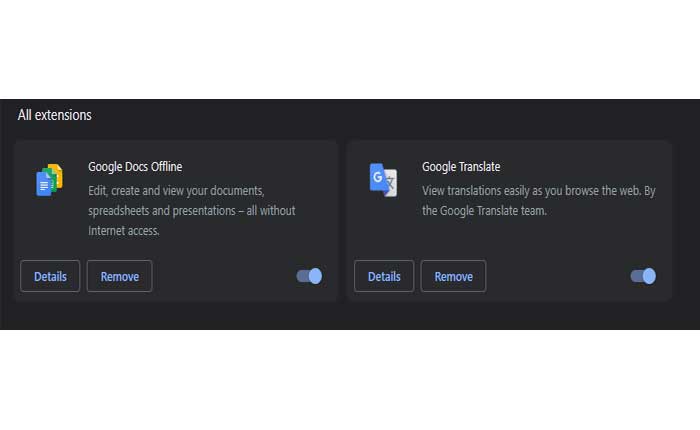
ブラウザの拡張機能やアドオンは、Web サイトの機能を妨げる場合があります。
インストールされている可能性のあるブラウザ拡張機能またはアドオンを無効にしてから、Indeed メッセージ ページを再読み込みして、問題が解決したかどうかを確認してください。
その方法は次のとおりです。
グーグルクローム:
- Chromeを開きます:
- Google Chromeブラウザを起動します。
- 右上隅にある 3 つの点をクリックしてメニューを開きます。
- 選択する 「拡張機能」」メニューから選択してください。
- クリック 「拡張機能の管理」。
- インストールされている拡張機能のリストが表示されます。
- 各拡張機能の横にあるスイッチを切り替えて無効にします。
- をクリックすることもできます “取り除く” 拡張機能を一時的にアンインストールする場合。
モジラ Firefox:
- Mozilla Firefox ブラウザを起動します。
- 右上隅の 3 本の水平線をクリックしてメニューを開きます。
- 選択する 「アドオン」 メニューから。
- アドオンマネージャーで、次を選択します。 「拡張機能」 左側のサイドバーから。
- 各拡張機能の横にあるトグル スイッチをクリックして無効にします。
マイクロソフトエッジ:
- Microsoft Edgeブラウザを起動します。
- 右上隅にある 3 つの点をクリックしてメニューを開きます。
- 選択する 「拡張機能」 メニューから。
- 選択する 「拡張機能の管理」
- 各拡張機能の横にあるスイッチを切り替えて無効にします。
拡張機能を無効にした後、Indeed メッセージに再度アクセスして、問題が解決するかどうかを確認してください。
ブラウザのキャッシュと Cookie をクリアします。
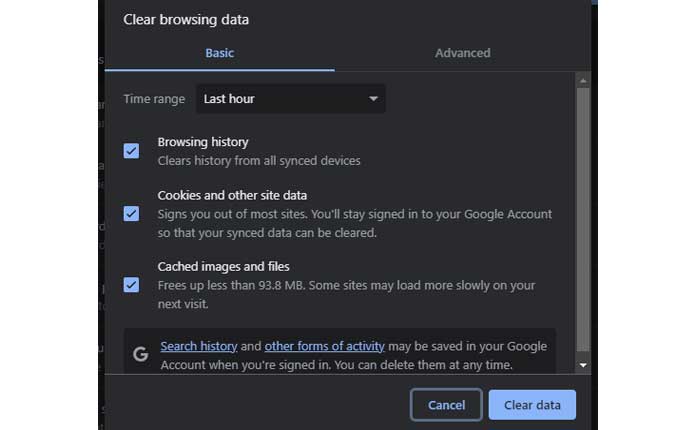
ブラウザのキャッシュと Cookie をクリアすると、Web サイトに関連するさまざまな問題の解決に役立ちます。
ブラウザのキャッシュと Cookie をクリアしてから、Indeed メッセージに再度アクセスして、問題が解決するかどうかを確認してください。
その方法は次のとおりです。
グーグルクローム:
- Google Chromeを開きます。
- 右上隅にある 3 つの点をクリックしてメニューを開きます。
- 選択する “閲覧履歴データの消去。”
- ポップアップ ウィンドウで、 「Cookieおよびその他のサイトデータ」 および「キャッシュされた画像とファイル」。
- クリック 「データをクリアしてください。」
モジラ Firefox:
- Mozilla Firefox を開きます。
- 右上隅の 3 本の水平線をクリックしてメニューを開きます。
- 選択する 「オプション」
- 左側のサイドバーで、 「プライバシーとセキュリティ」。
- 下にスクロールして、 「クッキーとサイトデータ」 セクション。
- クリック 「データを消去します。」
- 両方チェックしてください 「クッキーとサイトデータ」 そして 「キャッシュされた Web コンテンツ」。
- クリック “クリア。”
マイクロソフトエッジ:
- Microsoft Edgeを開きます。
- 右上隅にある 3 つの点をクリックしてメニューを開きます。
- 「設定」を選択します。
- に行く 「プライバシー検索とサービス」
- 「プライバシーとサービス」の下で、 をクリックします。 “閲覧履歴データの消去。”
- 選ぶ 「Cookieおよびその他のサイトデータ」 そして 「キャッシュされた画像とファイル」
- クリック “クリア。”
キャッシュと Cookie をクリアした後、ブラウザを再起動し、Indeed メッセージに再度アクセスしてみてください。
アプリのキャッシュとデータをクリアする (Android):
モバイル デバイスでは、アプリのキャッシュとデータをクリアしてみてください。
Indeed アプリのキャッシュとデータをクリアすると問題が解決する場合があります。
注記 この操作によりアプリからログアウトされる可能性があるため、後で再度サインインする必要があります。
その方法は次のとおりです。
- Android デバイスの設定アプリに移動します。
- デバイスによっては、このオプションは次のようにラベル付けされている場合があります。 「アプリ」 「アプリケーション」 または “アプリケーションマネージャ。”
- インストールされているアプリのリストをスクロールして、 確かにアプリ。
- それをタップして設定を開きます。
- 以内 Indeed アプリ 設定を実行すると、ラベルの付いたオプションが表示されるはずです “ストレージ” または 「ストレージとキャッシュ。」
- このオプションをタップします。
- タップする “キャッシュの消去” そして 「データをクリア」 アプリによって保存された一時ファイルを削除します。
キャッシュまたはデータをクリアした後、再起動します。 Indeed アプリ 問題が解決しないかどうかを確認してください。
別のブラウザまたはデバイスを試してください:
問題が解決しない場合は、別の Web ブラウザーまたはデバイスを使用して Indeed メッセージにアクセスしてみてください。
場合によっては、特定のブラウザまたはデバイスとの互換性の問題が問題を引き起こす可能性があります。
問題に直面している場合は、 Chromeブラウザ、 などの他のブラウザを使用してみてください モジラ Firefox または マイクロソフトエッジ。
同様に、デスクトップ コンピュータを使用している場合はラップトップやモバイル デバイスなど、別のデバイスを使用してみてください。
代替の通信方法を使用します。
Indeed メッセージが引き続き機能しない場合は、雇用主または求職者との別のコミュニケーション方法を検討してください。 Eメール 問題が解決するまで、または電話でお問い合わせください。
Indeed からのメッセージがあなたのメールアドレスに届く場合もありますので、受信トレイとスパムフォルダーを確認してください。
Indeed サポートにお問い合わせください:
上記のどの手順を行っても問題が解決しない場合は、Indeed のカスタマー サポートに連絡してさらなるサポートが必要になる場合があります。
特定のトラブルシューティング手順を提供したり、技術的な問題を調査したりできる場合があります。
