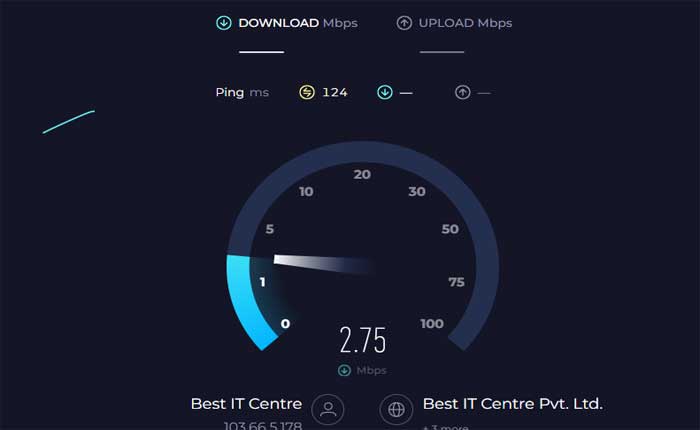
iCloudのサーバーに接続しようとしているときにエラーが発生しましたか? 「はい」の場合は、ご心配なく。
iCloud は Apple が提供するクラウド コンピューティング サービスで、ユーザーがさまざまなデバイス間でデータを保存、同期、アクセスできるようにします。
Apple のエコシステムとシームレスに統合し、統一された便利なエクスペリエンスをユーザーに提供するように設計されています。
iCloud を使用すると、ユーザーは写真、ビデオ、ドキュメント、アプリ データなどのさまざまな種類のデータを複数の Apple デバイス間で保存および同期できます。
これにより、iCloud アカウントに接続されているあらゆるデバイスからユーザーのコンテンツにアクセスできるようになります。
しかし、多くのユーザーは「iCloud がサーバーに接続しようとしたときにエラーが発生しました」という問題に直面しています。
あなたも同じ理由でここにいますか? 「はい」の場合は、正しい場所にいるので心配しないでください。このガイドでは、エラーを解決するための簡単で効果的な解決策をいくつか紹介します。
iCloudがサーバーに接続しようとしたときにエラーが発生した場合の修正方法
問題を解決するために実行できる手順は次のとおりです。
インターネット接続を確認してください:
安定した高速インターネット接続があることを確認してください。
インターネット接続が遅いと、iCloud サーバーへの接続中に問題が発生する可能性があります。
別のネットワークが利用可能な場合はそれに切り替えるか、WiFi ルーターを再起動して接続の問題を解決します。
サーバーのステータスを確認します。
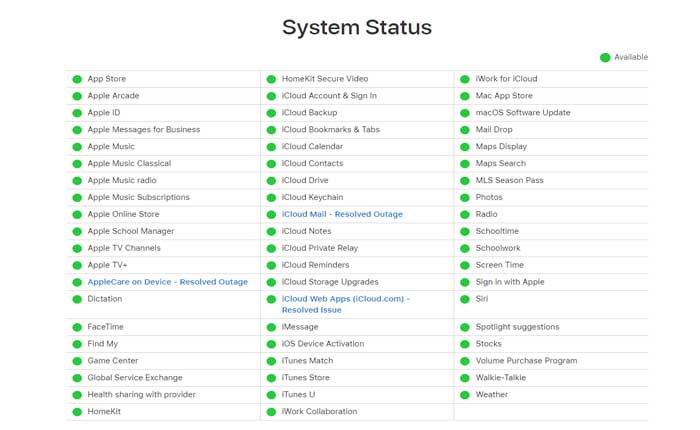
iCloudのサーバーステータスは、Webサイト(Apple System Status)で確認してください。
iCloud がダウンしているか問題が発生している場合は、解決されるまで待つ必要がある場合があります。
インターネットプロトコル:
PC で iCloud を実行している場合は、無効にしてください 「インターネットプロトコル」。
この手順により、多くの人にとってこのエラーは解決されました。
その方法は次のとおりです。
まず、スタートメニューをクリックし、検索します 「ncpa.cpl」。
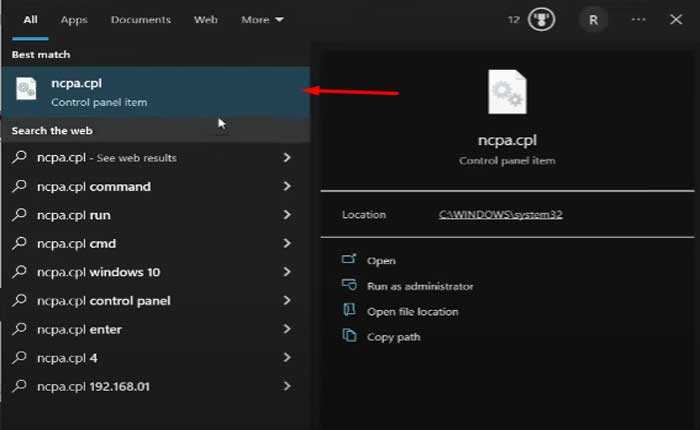
次に、ネットワークを選択して、 「右クリック」 その上で、次に進みます 「プロパティ」。
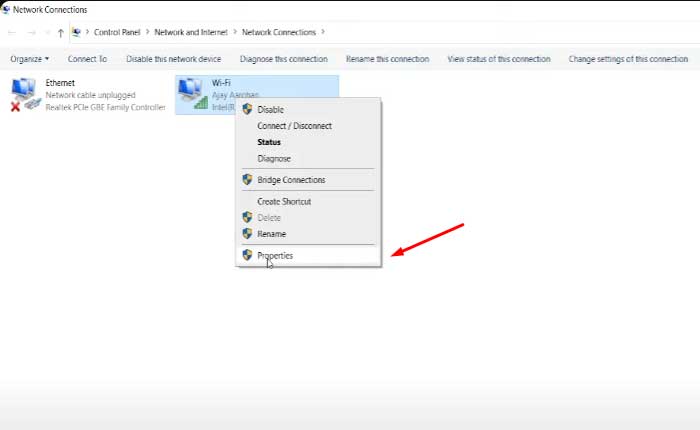
[プロパティ]メニューにオプションが表示されます。 「インターネットプロトコルのバージョン」。
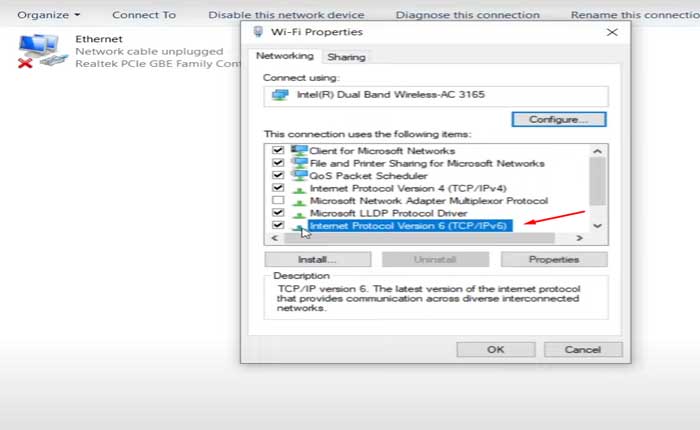
このオプションのチェックを外して、 “わかりました”。
iCloud の使用が完了したら、必要に応じてこのオプションを再度有効にすることができます。
この方法は多くのユーザーに有効であり、iCloud エラーを修正します。
サインアウトとサインイン:
iCloud アカウントからサインアウトし、再度サインインします。
これにより、サーバーへの接続を更新できます。
その方法は次のとおりです。
iOS の場合:
- に行く “設定”
- それから “あなたの名前”
- をタップします “サインアウト。”
macOS の場合:
- に行く 「アップルメニュー」
- それから 「システム環境設定」
- に行く 「アップルID」。
- をタップします “概要” それから “サインアウト。”
アカウントの詳細を入力して再度サインインします。
日付と時刻の設定を確認します。
デバイスの日付と時刻の設定が正確であることを確認してください。
デバイスの日付と時刻が正しくない場合、またはサーバーと同期していない場合、iCloud が正しく動作しない可能性があります。
正しい日付と時刻を設定するには:
- に行きます “設定” デバイス上のアプリ。
- 次に、 をタップします “一般的な”。
- それから 「日付と時刻」をオンにしてから、 「自動的に設定」。
これにより、タイムゾーンと場所に応じて日付と時刻が調整されます。
ネットワーク設定をリセットします。
デバイスのネットワーク設定をリセットします。
これにより、iCloud に干渉する可能性のあるネットワーク関連の問題や競合を解決できます。
ネットワーク設定をリセットするには:
- に行きます “設定” デバイス上のアプリ。
- 次に、 をタップします “一般的な”。
- 次に、 をタップします 「リセット」、 それから 「ネットワーク設定をリセット」。
これにより、Wi-Fi パスワードと VPN 設定が消去されるため、必ずどこかにバックアップまたは書き留めておいてください。
デバイス ソフトウェアを更新します。
デバイスで最新バージョンの iOS または macOS が実行されていることを確認してください。
Apple は、バグ修正や改善を含むアップデートを定期的にリリースします。
更新を確認するには:
- に行く “設定” あなたのデバイス上で。
- 次に、に行きます “一般的な”。
- をタップします 「ソフトウェアアップデート」。
Apple サポートにお問い合わせください:
上記の手順を試しても問題が解決しない場合は、Apple サポートに問い合わせてサポートを求めることを検討してください。
あなたの状況に基づいて、より具体的なガイダンスを提供できます。
