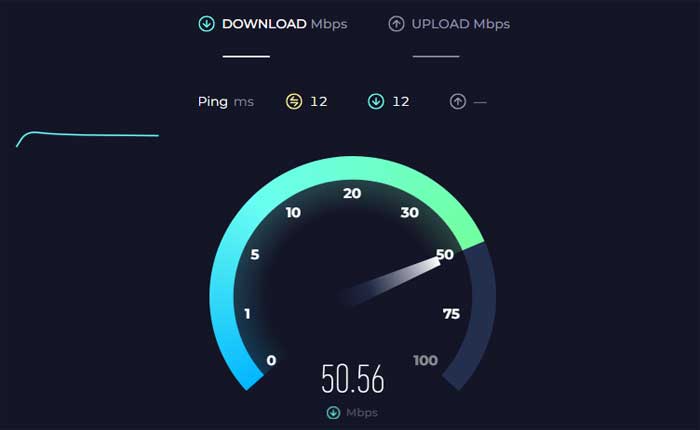
Hulu でエラー コード RUNUNK13 が発生しましたか? 「はい」の場合、ここは正しい場所ですので、心配する必要はありません。
Hulu は、幅広いテレビ番組、映画、オリジナル コンテンツを提供するアメリカの人気の定額制ストリーミング サービスです。
ただし、多くのユーザーがHuluでエラーコードRUNUNK13に直面しています。
Hulu エラーコード RUNUNK13 Hulu が選択したコンテンツの再生リクエストを完了できないことを示します
このガイドでは、Hulu のこのエラーを修正するための簡単で効果的な解決策をいくつか紹介します。
HuluエラーコードRUNUNK13を修正する方法
エラーを修正するために試せるいくつかの手順を次に示します。
再起動またはリロード:
Hulu アプリを完全に閉じてから、再度開きます。
場合によっては、アプリを再起動するだけで一時的な不具合が解決することがあります。
同様に、Webブラウザでご覧の場合もWebページを更新してください。
その方法は次のとおりです。
Hulu アプリの再起動 (Android):
- 画面の下から上にスワイプして長押しすると、 「最近のアプリ」 メニュー。
- 最近使用したアプリのリストをスクロールして、 Huluアプリ。
- Hulu アプリのプレビューを上にスワイプして完全に閉じます。
- あるいは、次のようなメッセージが表示される場合もあります。 「すべてを閉じる」 すべてのアプリを一度に閉じるオプション。
アプリを閉じたら、デバイスのホーム画面に戻り、Hulu アプリを再度開きます。
Hulu アプリの再起動 (iOS):
- Face ID を搭載した iPhone では、画面の下から上にスワイプし、画面の中央で少し停止します。
- ホームボタンのある iPhone (iPhone 8 以前) またはホームボタンのある iPad では、ホームボタンをダブルクリックします。
- この操作により、アプリ スイッチャーが開き、最近使用したアプリのプレビューが表示されます。
- 左または右にスワイプして、 Huluアプリ。
- スワイプして、 Huluアプリの 上にプレビューして完全に閉じます。
アプリを閉じたら、デバイスのホーム画面に戻り、Hulu アプリを再度開きます。
Web ページのリロード:
Web ブラウザの更新ボタンをクリックするか、 F5 キーボードのキーを押します。
これによりページがリロードされ、エラーが解決される可能性があります。
その後、エラーが継続するかどうかを確認してください。
デバイスを再起動します。
アプリの再起動が機能しない場合は、Hulu のストリーミングに使用しているデバイスを再起動してみてください。
これは、スマート TV、ストリーミング デバイス、またはモバイル デバイスである可能性があります。
その方法は次のとおりです。
アンドロイド用:
- を長押しします。 電源スイッチ 電源メニューが画面に表示されるまで、デバイスの電源をオンにします。
- デバイスによっては、次のようなオプションが表示される場合があります。 “再起動、” または “リブート。”
- 適切なオプションを選択してデバイスの電源をオフにします。
- デバイスの電源がオフになったら、デバイスが再起動するまで待ちます。
デバイスが再起動したら、 Huluアプリ もう一度問題が解決するかどうかを確認してください。
iOSの場合:
- 電源ボタンを長押しします。 「スライドして電源をオフ」 画面上にスライダーが表示されます。
- スライダーを右にドラッグしてデバイスの電源をオフにします。
- デバイスの電源が完全にオフになったら、Apple ロゴが画面に表示されるまで電源ボタンを再度押し続けます。
- 電源ボタンを放し、デバイスが再起動するまで待ちます。
デバイスが再起動したら、 Huluアプリ もう一度問題が解決するかどうかを確認してください。
コンピュータの場合:
- クリックしてください “始める” 画面の左下隅にあるボタン (通常は Windows ロゴで表されます)。
- クリックしてください “力” ボタン。
- 選択する “再起動” オプションメニューから。
- PC が再起動プロセスを開始します。
PC が再起動したら、 Huluウェブサイト もう一度問題が解決するかどうかを確認してください。
インターネット接続を確認します。
デバイスがインターネットに接続されており、接続が安定していることを確認してください。
他の Web サイトやストリーミング サービスにアクセスして、それらが正しく読み込まれ、動作するかどうかを確認することで、安定性を確認できます。
接続の問題が発生した場合は、ルーターまたはモデムを再起動してみてください。
Hulu の停止を確認する:
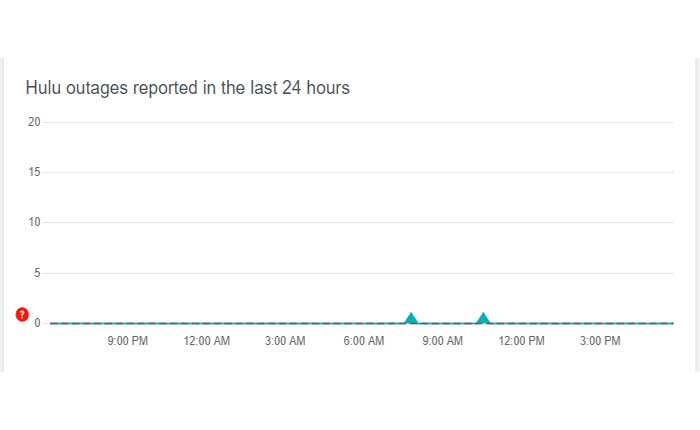
Hulu の公式ソーシャル メディア アカウントまたはステータス ページにアクセスして、報告されている停止やサーバーの問題がないか確認してください。
あるいは、次のようなサードパーティの Web サイトを使用することもできます。 ダウンディテクター、サーバーの更新を提供します。
問題が見つかった場合は、開発者が問題を解決するまで待つ必要があります。
ログアウトして再度ログインします。
場合によっては、Hulu アカウントからログアウトして再度ログインするだけで一時的な問題が解決することがあります。
アプリとウェブサイトの両方でこれを試してください。
その方法は次のとおりです。
携帯電話とタブレット:
- を開きます Huluアプリ。
- をタップします。 プロフィールアイコン 右上隅にあります。
- タップ ログアウト 画面下部にHuluのアイコンが表示されます。
- を開きます Hulu アプリ。
- 選択する ログイン ホーム画面で をタップし、 Huluにログインします。
- メールアドレスとパスワードを入力し、 をタップします ログイン。
- プロフィールを選択してストリーミングを開始します。
コンピュータ:
- 訪問 Hulu.com サポートされている Web ブラウザから。
- ページの右上隅にあるプロフィールにマウスを置きます。
- クリック ログアウト
- 訪問 Hulu.com サポートされている Web ブラウザから。
- クリック ログイン ホーム ページの右上隅にあるボタン。
- メールアドレスとパスワードを入力し、クリックしてください ログイン。
- リストからプロフィールを選択し、ストリーミングを開始します。
ログイン後、エラー コード RUNUNK13 が継続するかどうかを確認してください。
ブラウザまたはアプリを更新します。
Hulu にアクセスするには、最新バージョンのブラウザまたはアプリを使用していることを確認してください。
アップデートには、RUNUNK13 などのエラーを解決できるバグ修正や改善が含まれることがよくあります。
その方法は次のとおりです。
Android デバイスの場合:
- を開きます Google Playストア あなたのデバイス上で。
- 左上隅にあるメニュー アイコン (3 本の横線) をタップします。
- 選択する 「私のアプリとゲーム」 メニューから。
- を探してください Huluアプリ インストールされているアプリのリストにあります。
- アップデートが利用可能な場合は、ここにリストされます。
- をタップします。 “アップデート” Hulu アプリの横にあるボタンをクリックして最新バージョンをインストールします。
アップデートが完了したら、Hulu アプリを起動し、問題が解決しないかどうかを確認してください。
iOS デバイスの場合:
- を開きます アプリストア あなたのデバイス上で。
- 右上隅にあるプロフィールアイコンをタップします。
- 「」まで下にスクロールします。利用可能なアップデート」 セクション。
- のアップデートの場合、 Huluアプリ 利用可能な場合は、ここにリストされます。
- をタップします。 “アップデート” Hulu アプリの横にあるボタンをクリックして最新バージョンをインストールします
アップデートが完了したら、Hulu アプリを起動し、問題が解決しないかどうかを確認してください。
ブラウザの更新:
ブラウザを更新する方法は次のとおりです。
グーグルクローム:
- 右上隅にある 3 つの縦の点をクリックします。
- 覆いかぶさる “ヘルプ” ドロップダウンメニューで。
- クリック 「Google Chromeについて」
- Chrome は自動的にアップデートを確認し、利用可能な場合はインストールします。
モジラ Firefox:
- 右上隅にある 3 本の水平線をクリックします。
- 選択する “ヘルプ” ドロップダウンメニューから。
- クリック 「Firefoxについて。」
- Firefox はアップデートをチェックし、新しいバージョンが利用可能な場合はインストールします。
マイクロソフトエッジ:
- 右上隅にある 3 つの水平点をクリックします。
- に行く 「ヘルプとフィードバック」 そして選択します 「Microsoft Edgeについて」
- Edge は更新プログラムを確認し、新しいバージョンがある場合はインストールします。
ブラウザを更新した後、ブラウザを再起動し、再度 Hulu ウェブサイトにアクセスしてみてください。
ブラウザのキャッシュと Cookie をクリアします。
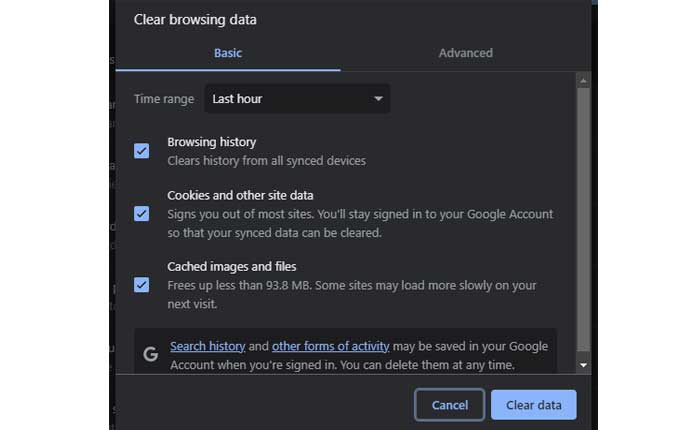
Hulu Web サイトでエラーが発生した場合は、ブラウザのキャッシュと Cookie をクリアしてみてください。
これは、Web サイトを更新し、一時的な問題を解決するのに役立ちます。
その方法は次のとおりです。
グーグルクローム:
- Google Chromeを開きます。
- 右上隅にある 3 つの点をクリックしてメニューを開きます。
- 選択する “閲覧履歴データの消去。”
- ポップアップ ウィンドウで、 「Cookieおよびその他のサイトデータ」 および「キャッシュされた画像とファイル」。
- クリック 「データをクリアしてください。」
モジラ Firefox:
- Mozilla Firefox を開きます。
- 右上隅の 3 本の水平線をクリックしてメニューを開きます。
- 選択する 「オプション」
- 左側のサイドバーで、 「プライバシーとセキュリティ」。
- 下にスクロールして、 「クッキーとサイトデータ」 セクション。
- クリック 「データを消去します。」
- 両方チェックしてください 「クッキーとサイトデータ」 そして 「キャッシュされた Web コンテンツ」。
- クリック “クリア。”
マイクロソフトエッジ:
- Microsoft Edgeを開きます。
- 右上隅にある 3 つの点をクリックしてメニューを開きます。
- 「設定」を選択します。
- に行く 「プライバシー検索とサービス」
- 「プライバシーとサービス」の下で、 をクリックします。 “閲覧履歴データの消去。”
- 選ぶ 「Cookieおよびその他のサイトデータ」 そして 「キャッシュされた画像とファイル」
- クリック “クリア。”
キャッシュと Cookie をクリアした後、ブラウザを再起動し、Hulu Web サイトに再度アクセスしてみてください。
VPN サービスを無効にする:
仮想プライベート ネットワーク (VPN) サービスを使用している場合は、それを無効にして、Hulu に再度アクセスしてみてください。
場合によっては、VPN が特定の Web サイトの機能に干渉することがあります。
無効にするには、 VPN アプリケーション 使用しているものを選択し、無効にするオプションを探して、そこから無効にします。
VPN またはプロキシを無効にしたら、Hulu に再度アクセスしてみてください。
別のブラウザまたはデバイスを試してください。
エラーが解決しない場合は、別の Web ブラウザを使用して Hulu にアクセスしてみてください。
互換性の問題やブラウザ設定により、特定のブラウザでエラーが発生する場合があります。
現在ご利用中の場合 グーグルクローム、 Mozilla Firefox、Microsoft Edge、Opera、またはその他のお好みのブラウザを使用して Hulu にアクセスしてみてください。
別のブラウザを開いて Hulu Web サイトにアクセスし、問題が解決しないかどうかを確認してください。
さらに、 可能であれば、別のデバイスで Hulu にアクセスして、問題が解決するかどうかを確認してください。
これは、問題が 1 つのデバイスに固有のものなのか、それとも複数のデバイスに影響しているのかを判断するのに役立ちます。
キャッシュとデータのクリア (Android):
Android デバイスを使用している場合は、Hulu アプリのキャッシュとデータをクリアしてみてください。
注記 これにより、アプリからログアウトされ、環境設定や設定がリセットされます。
ここでは次の手順に従います。
- 「」に進みます設定” あなたのデバイス上で。
- タップする 「アプリ」 または “アプリケーションマネージャ”。
- を見つけて選択します。 Huluアプリ リストから。
- タップする “ストレージ” または 「ストレージとキャッシュ」。
- タップする “キャッシュの消去” そして 「データをクリア」。
キャッシュまたはデータをクリアした後、設定メニューを終了し、Hulu アプリを再起動します。
Hulu サポートにお問い合わせください:
上記の手順を試してもまだエラーが発生する場合は、Hulu のカスタマー サポートに連絡して詳細を確認することをお勧めします。
