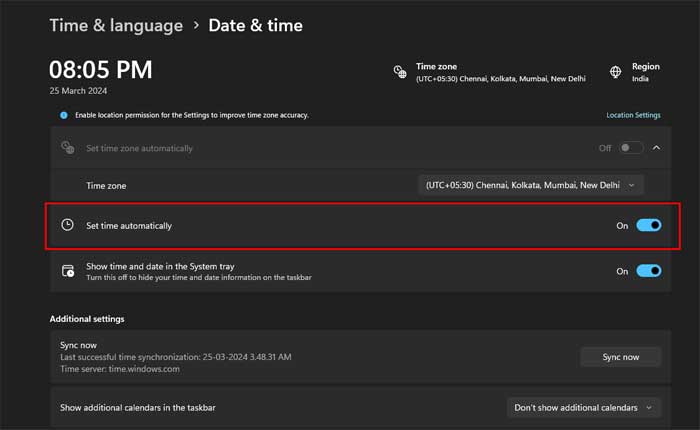
Google Play ゲームのベータ版が開かないという問題に直面していますか? 「はい」の場合、ここは正しい場所ですので、心配する必要はありません。
Google Play ゲーム ベータ版は、Windows PC で Android ゲームをプレイできるようにする素晴らしいサービスです。
Google Play ゲームのモバイル アプリとは異なり、PC バージョンではゲーマー向けのコンパニオン アプリとして機能するだけでなく、本格的なゲームをプレイできます。
ただし、多くのプレイヤーが PC で Google Play ゲーム ベータ版を実行中に問題が発生しています。
このガイドでは、簡単で効果的なトラブルシューティング手順を使用してこれらの問題を解決する方法を説明します。
Google Play ゲームのベータ版が開かない問題を修正する方法
問題を解決するために試せるいくつかの手順を次に示します。
システム要件を確認します。
お使いの PC が Google Play ゲーム ベータ版を実行するための最小システム要件を満たしていることを確認してください。
オペレーティング システムのバージョン、CPU、RAM、グラフィック カードに関する特定の要件については、公式 Web サイトまたはドキュメントを確認してください。
最小要件は次のとおりです。
- OS: Windows 10 (v2004)
- ストレージ: 10 GB の利用可能なストレージ容量を備えたソリッド ステート ドライブ (SSD)。
- グラフィックス: Intel UHD Graphics 630 GPU または同等のもの。
- プロセッサ: 4 CPU 物理コア (一部のゲームには Intel CPU が必要です)
- メモリ: 8 GB の RAM。
- Windows 管理者アカウント。
- ハードウェア仮想化を有効にする必要があります。
お使いの PC が Google Play ゲーム ベータ版を実行するための上記の要件を満たしているかどうかを確認してください。
Windows 仮想化を有効にします。
Google Play ゲーム ベータ版が機能するには、この設定をオンにする必要があります。
Windows で仮想化を有効にすることは、BlueStacks、LDPlayer などの Android エミュレーター、または仮想マシンを作成するその他のプログラムなど、特定の種類のソフトウェアを実行するための前提条件です。
次の一般的な手順に従って仮想化を有効にできます。
コンピューターを再起動し、BIOS または UEFI 設定にアクセスします。
- これらの設定にアクセスする方法は、コンピューターのメーカーとモデルによって異なります。
- 起動時に BIOS または UEFI 設定にアクセスするための一般的なキーは次のとおりです。 F2、F10、F12、または Del。
- 具体的な手順については、コンピュータのマニュアルまたは製造元の Web サイトを参照してください。
- BIOS または UEFI 設定に入ったら、次の場所に移動します。 “高度な” または 「CPU構成」 セクション。
- 仮想化テクノロジーに関連するオプションを探します。
- 次のようにラベル付けされる場合があります 「インテルバーチャライゼーションテクノロジー(VT-x)」 Intelプロセッサの場合、または 「AMD仮想化(AMD-V)」 AMDプロセッサ用。
- このオプションを選択し、設定を次のように変更して有効にします。 「有効です。」
- この設定の正確な文言と場所は、コンピューターの BIOS/UEFI バージョンによって異なる場合があります。
- 仮想化を有効にした後、変更を保存し、BIOS/UEFI 設定を終了します。
- 通常、適切なキーを押すと変更を保存できます。 (多くの場合は F10) または、保存して BIOS/UEFI メニューから終了するオプションを選択します。
- 変更を適用するためにコンピュータを再起動します。
その後、Google Play ゲーム ベータ版を再度実行して、問題が解決されるかどうかを確認してください。
グラフィックスドライバーを更新します。
グラフィックス ドライバーが古くなったり破損したりすると、アプリケーションの実行に問題が発生する可能性があります。
グラフィックス ドライバーを製造元 (NVIDIA、AMD、Intel など) が提供する最新バージョンに更新します。
ここでは次の手順に従います。
Nvidia グラフィック カードの場合:
- NVIDIA ドライバー ダウンロード Web サイトにアクセスしてください
- グラフィックス カードの詳細 (シリーズ、製品タイプ、オペレーティング システムなど) を入力します。
- クリックしてください '検索' または「検索開始」ボタンをクリックします。
- ハードウェアとオペレーティング システムに一致する最新のドライバーをダウンロードします。
- ダウンロードしたファイルを実行し、画面上の指示に従ってドライバーをインストールします
グラフィック ドライバーを更新した後、Google Play ゲーム ベータ版を再起動し、問題が継続するかどうかを確認します。
AMD グラフィック カードの場合:
- AMDドライバーダウンロードWebサイトにアクセスします
- グラフィックス カード情報 (製品ファミリー、製品、オペレーティング システムなど) を入力します。
- クリックしてください '提出する' ボタン。
- グラフィック カードとオペレーティング システムで利用可能な最新のドライバーをダウンロードします。
- ダウンロードしたファイルを実行し、インストール プロンプトに従います。
グラフィック ドライバーを更新した後、Google Play ゲーム ベータ版を再起動し、問題が継続するかどうかを確認します。
管理者として実行:
管理者権限で Google Play ゲーム ベータ版を実行してみてください。
これにより、Google Play ゲーム ベータ版を適切に開くことを妨げる特定の権限関連の問題を回避できる場合があります。
右クリック ショートカットまたは実行可能ファイルで、 “管理者として実行、” 問題なく開くかどうかを確認します。
自動時間を設定:
Windows 11 PC で時刻と日付の自動同期を有効にすると、Google Play ゲームが適切に機能するようになります。
その方法は次のとおりです。
- を押します。 Windows キー + I キーボードで を押して設定アプリを開きます。
- 設定アプリで、 をクリックします 「時間と言語」 左側のサイドバーから。
- [時間と言語の設定]で、 をクリックします。 “日付時刻” 日付と時刻の構成オプションにアクセスします。
- というラベルの付いたオプションを見つけます。 「時刻を自動で設定します。」
- このオプションを有効にするには、その横にあるトグル スイッチをクリックします。 有効にすると、Windows はインターネット経由で Microsoft のタイム サーバーと時刻を自動的に同期します。
自動時刻同期を有効にした後、PC を再起動して変更を適用することをお勧めします。
PC が再起動したら、Google Play ゲームをもう一度開いて、問題が解決するかどうかを確認してください。
グラフィック設定を高パフォーマンスに設定します。
グラフィック設定を次のように設定します。 “ハイパフォーマンス” Windows 11 PC 上の Google Play ゲーム ベータ版。
これにより、選択したアプリケーションまたはゲームが高性能グラフィックス カードまたは GPU を利用してパフォーマンスが向上します。
ここでは、以下の手順に従います。
- を押します。 Windows キー + I をクリックして設定アプリを開きます。
- 設定アプリで、 をクリックします “システム。”
- システム設定で、選択します “画面” 左側のサイドバーから。
- 下にスクロールして、 「高度なグラフィック設定」 セクション。
- クリック 「グラフィック設定」。
- 下 “グラフィックス性能の好み」 セクションで、「」をクリックします。ブラウズ” ボタンをクリックして、Google Play ゲームを見つけて選択します。
- アプリケーションまたはゲームを選択した後、 「オプション」 ボタン。

- オプションウィンドウで、 “ハイパフォーマンス” ドロップダウン メニューからオプションを選択します。

- クリック “保存” をクリックして変更を適用します。
設定アプリを閉じて、Google Play ゲーム ベータ版を再起動して、問題が解決するかどうかを確認してください。
これらは、Google Play ゲームのベータ版が開かない問題を解決するために試せるいくつかの手順です。
