
Google にスポーツのスコアが表示されないという問題に直面していますか? 「はい」の場合、ここは正しい場所ですので、心配する必要はありません。
Google は、ユーザーが検索エンジンの結果ページから直接ライブ スポーツ スコアや最新情報にすばやく簡単にアクセスできる機能を提供しています。
Google で特定のスポーツ イベント、チーム、リーグを検索すると、多くの場合、リアルタイムのスコア、今後の試合、最近の結果、その他の関連情報を含む専用セクションが表示されます。
しかし、多くのユーザーはスポーツスコアが表示されないという問題に直面しています。
このガイドでは、いくつかの効果的なトラブルシューティング手順を使用してこの問題を解決する方法を説明します。
Googleにスポーツスコアが表示されない問題を修正する方法
問題を解決するために試せるいくつかの手順を次に示します。
インターネット接続を確認してください:
デバイスがインターネットに接続されており、接続が安定していることを確認してください。
接続が弱いか断続的である場合、Google がスポーツのスコアを取得して表示できない可能性があります。
デバイスがインターネットに接続されていることを確認します。
Wi-Fi を使用している場合は、正しいネットワークに接続していることと、信号強度が強いことを確認してください。
場合によっては、ルーターやモデムでインターネット接続に影響を与える問題が発生することがあります。
ルーターまたはモデムのプラグを抜き、数秒待ってから再度差し込んで、ルーターまたはモデムを再起動してみてください。
これにより、一時的なネットワークの問題が解決される場合があります。
Google アカウントの設定を確認します。
場合によっては、問題が Google アカウントの設定に関連している可能性があります。
アカウント設定でスポーツの最新情報を誤ってオフにしていないことを確認してください
ここでは次の手順に従います。
- Google アプリを開くか、Google ホームページにアクセスします。
- 右上隅にあるプロフィール写真またはイニシャルをタップして、アカウントにアクセスします。
- 選択する “設定” そして、次の場所に移動します 「Googleアシスタント」 または 「検索設定」。
- に関連するセクションを探します 「興味」 または 「スポーツ」。
- このセクションでは、フォローしたいチームやリーグなどのスポーツの好みを管理できます。
興味のあるチームやスポーツの最新情報が有効になっていることを確認してください。
さらに、 Google アプリを使用している場合は、位置情報にアクセスして通知を送信するために必要な権限があることを確認してください。
Google アプリまたはブラウザを更新します。
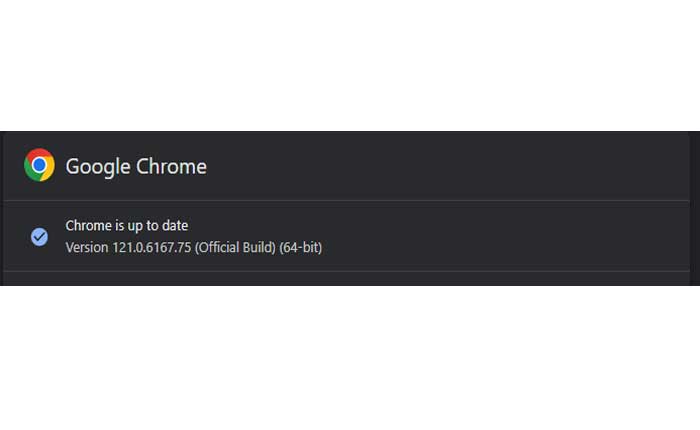
モバイル デバイスで最新バージョンの Google アプリを使用していること、またはコンピュータで最新バージョンの Web ブラウザを使用していることを確認してください。
古いバージョンにはバグや互換性の問題があり、スポーツのスコアが表示されなくなる可能性があります。
更新する手順は次のとおりです。
Google アプリの更新:
モバイル デバイス (Android/iOS) の場合:
- Google Play ストアを開きます (アンドロイド) またはApp Store (iOS)。
- メニュー アイコン (通常は 3 本の水平線) をタップして、ナビゲーション メニューを開きます。
- 探す 「私のアプリとゲーム」 (Play ストア) または 「アップデート」 (App Store)をタップします。
- 下にスクロールして、 Googleアプリ インストールされているアプリのリストにあります。
- Google アプリのアップデートが利用可能な場合は、 “アップデート” その横にあるボタンをクリックします。
- それをタップしてアップデートをインストールします。
Web ブラウザを更新する:
デスクトップ/ラップトップ コンピュータの場合:
Google Chromeの場合:
- ブラウザ ウィンドウの右上隅にある 3 つの点のメニュー アイコンをクリックします。
- 覆いかぶさる “ヘルプ” メニューで、 をクリックします 「Google Chromeについて」
- Chrome は自動的にアップデートを確認し、利用可能な場合はインストールします。 アップデートが見つかった場合は、ブラウザのバージョンがアップデートされていることが表示されます。
Mozilla Firefox の場合:
- 右上隅にあるメニュー アイコン (3 本の水平線) をクリックします。
- 選択する “ヘルプ” メニューから、 をクリックします 「Firefoxについて。」
- Firefox はアップデートをチェックし、自動的にダウンロードします。
- アップデートが利用可能な場合は、ブラウザを再起動すると適用されます。
Microsoft Edgeの場合:
- 右上隅にある 3 つの点のメニュー アイコンをクリックします。
- に行く 「ヘルプとフィードバック」 > 「Microsoft Edgeについて」
- Edge は更新を確認し、自動的に適用します。
- 利用可能なアップデートがある場合は、ダウンロードしてインストールされます。
広告ブロッカーまたはプライバシー拡張機能を無効にします。
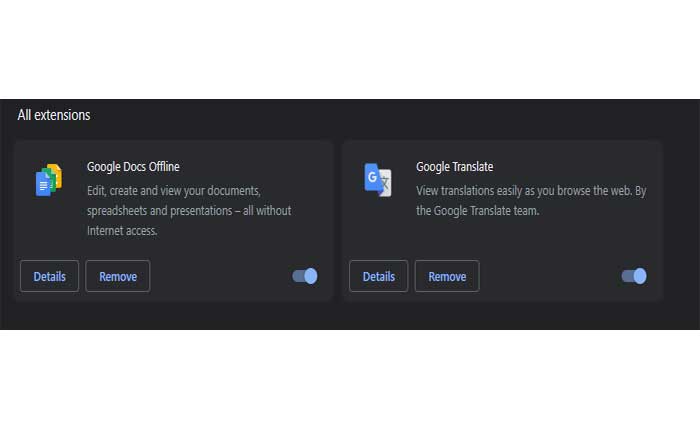
Web ブラウザで広告ブロッカーやプライバシー拡張機能を使用している場合は、それらを一時的に無効にしてみてください。
場合によっては、これらの拡張機能が、Google でのスポーツスコアなどの Web サイトの表示に干渉する可能性があります。
その方法は次のとおりです。
グーグルクローム:
- Chromeを開きます:
- Google Chromeブラウザを起動します。
- 右上隅にある 3 つの点をクリックしてメニューを開きます。
- 選択する 「拡張機能」」メニューから選択してください。
- クリック 「拡張機能の管理」。
- インストールされている拡張機能のリストが表示されます。
- 各拡張機能の横にあるスイッチを切り替えて無効にします。
- をクリックすることもできます “取り除く” 拡張機能を一時的にアンインストールする場合。
モジラ Firefox:
- Mozilla Firefox ブラウザを起動します。
- 右上隅の 3 本の水平線をクリックしてメニューを開きます。
- 選択する 「アドオン」 メニューから。
- アドオンマネージャーで、次を選択します。 「拡張機能」 左側のサイドバーから。
- 各拡張機能の横にあるトグル スイッチをクリックして無効にします。
マイクロソフトエッジ:
- Microsoft Edgeブラウザを起動します。
- 右上隅にある 3 つの点をクリックしてメニューを開きます。
- 選択する 「拡張機能」 メニューから。
- 選択する 「拡張機能の管理」
- 各拡張機能の横にあるスイッチを切り替えて無効にします。
拡張機能を無効にした後、問題が継続するかどうかを確認してください。
キャッシュと Cookie をクリアします。

Web ブラウザまたは Google アプリのキャッシュと Cookie をクリアします。
場合によっては、保存されたデータが Web サイトやアプリの機能に問題を引き起こす可能性があります。
注記: そうすると、ログアウトされ、アプリの設定がリセットされる場合があります。
その方法は次のとおりです。
Googleアプリ:
- モバイル デバイスで Google アプリを使用している場合は、デバイスの 設定、 次に、に移動します アプリ または アプリケーションマネージャ セクション。
- を見つける Googleアプリ インストールされているアプリのリストで、それを選択して探します ストレージ オプションを選択してから キャッシュをクリアし、データをクリアします。
ブラウザ:
グーグルクローム:
- Google Chromeを開きます。
- 右上隅にある 3 つの点をクリックしてメニューを開きます。
- 選択する “閲覧履歴データの消去。”
- ポップアップ ウィンドウで、 「Cookieおよびその他のサイトデータ」 および「キャッシュされた画像とファイル」。
- クリック 「データをクリアしてください。」
モジラ Firefox:
- Mozilla Firefox を開きます。
- 右上隅の 3 本の水平線をクリックしてメニューを開きます。
- 選択する 「オプション」
- 左側のサイドバーで、 「プライバシーとセキュリティ」。
- 下にスクロールして、 「クッキーとサイトデータ」 セクション。
- クリック 「データを消去します。」
- 両方チェックしてください 「クッキーとサイトデータ」 そして 「キャッシュされた Web コンテンツ」。
- クリック “クリア。”
マイクロソフトエッジ:
- Microsoft Edgeを開きます。
- 右上隅にある 3 つの点をクリックしてメニューを開きます。
- 「設定」を選択します。
- に行く 「プライバシー検索とサービス」
- 「プライバシーとサービス」の下で、 をクリックします。 “閲覧履歴データの消去。”
- 選ぶ 「Cookieおよびその他のサイトデータ」 そして 「キャッシュされた画像とファイル」
- クリック “クリア。”
キャッシュと Cookie をクリアした後、ブラウザを再起動し、問題が継続するかどうかを確認します。
別のデバイスまたはブラウザを試してください:
問題が解決しない場合は、別のデバイスまたは別の Web ブラウザを使用して Google スポーツ スコアにアクセスしてみてください。
これは、問題がデバイスまたはブラウザに固有のものであるかどうかを判断するのに役立ちます。
別のデバイス: スマートフォンまたはタブレットで問題が発生している場合は、デスクトップ コンピュータまたは利用可能な場合は別のモバイル デバイスで Google スポーツ スコアにアクセスしてみてください。
これは、問題が現在使用しているデバイスに固有のものであるかどうかを判断するのに役立ちます。
別の Web ブラウザ: コンピュータから Google スポーツ スコアにアクセスしている場合は、Google Chrome、Mozilla Firefox、Microsoft Edge などの別の Web ブラウザを使用してみてください。
同様に、モバイル デバイスを使用している場合は、利用可能な場合は別のブラウザ アプリを使用してみてください。
Google サポートにお問い合わせください:
上記のどの手順を行っても問題が解決しない場合は、Google サポートに連絡してさらなるサポートが必要になる場合があります。
より具体的なトラブルシューティング手順を提供したり、潜在的な技術的問題を調査したりできます。
