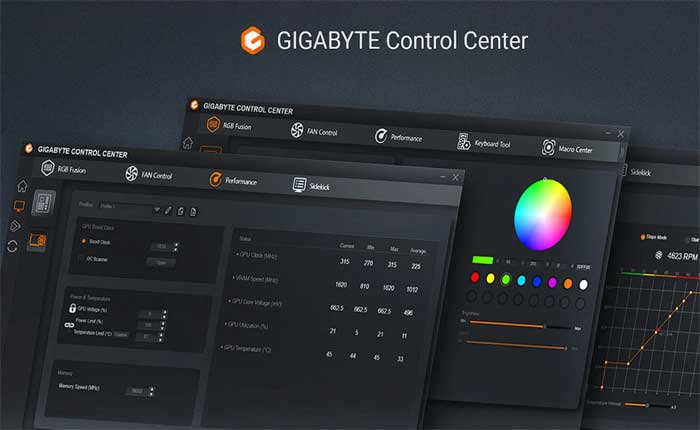
Gigabyte Control Center が機能しないという問題に直面していますか? 「はい」の場合、ここは正しい場所ですので、心配する必要はありません。
Gigabyte Control Center は、ユーザーがマザーボード、グラフィックス カード、その他の周辺機器などの Gigabyte ハードウェア コンポーネントを管理および最適化できるように設計されたソフトウェア アプリケーションです。
システムパフォーマンスを監視し、設定を調整し、好みに合わせて機能をカスタマイズするための集中インターフェイスをユーザーに提供します。
GCC を使用すると、ハードウェア コンポーネントのパフォーマンス設定を微調整できます。
CPU と GPU のパフォーマンスを最適化し、ファン速度を調整し、システム温度を監視できます。
ただし、多くのユーザーは、Gigabyte Control Center が機能しないという問題に直面しています。
このガイドでは、この問題を解決するための効果的な方法をいくつか紹介します。
Gigabyte Control Centerが機能しない問題を修正する方法
問題を解決するために実行できる手順をいくつか示します。
コンピュータを再起動します。
場合によっては、単純な再起動でソフトウェアの問題を解決できる場合があります。
Gigabyte Control Center が実行中の場合は閉じ、コンピュータを再起動して、ソフトウェアを再度起動してみてください。
これは、コントロール センターやその他のソフトウェアで一時的な不具合が発生したり、コンピューター上で実行されている他のプロセスと競合したりする可能性がある状況で役立ちます。
Windows では、[スタート]メニューをクリックし、電源アイコンを選択して、 “再起動。”
管理者として実行:
Gigabyte Control Center を管理者として実行してみてください。
Gigabyte Control Center を管理者として実行すると、ソフトウェアに昇格された権限が付与され、正常に動作しない原因となる特定の制限や権限の問題を回避できる場合があります。
Gigabyte Control Center のショートカットまたは実行可能ファイルを右クリックし、選択します “管理者として実行” コンテキストメニューから。
アップデートを確認する:
最新バージョンの Gigabyte Control Center がインストールされていることを確認してください。
通常、最新バージョンには、GCC が動作しない問題を解決できるバグ修正とソフトウェアの改善が含まれています。
ソフトウェア自体を通じて、または次の Web サイトにアクセスしてアップデートを確認します。 ギガバイトのウェブサイト そして最新バージョンをダウンロードします。
画面上の指示に従って更新プロセスを完了します。
アップデートをインストールした後、問題が継続するかどうかを確認してください。
BIOS を更新します。
マザーボードの BIOS が最新であることを確認してください。
BIOS バージョンが古いと、GCC などのソフトウェアとの互換性の問題が発生する場合があります。
その方法は次のとおりです。
- マザーボードのモデルを確認し、GIGABYTE の公式 Web サイトにアクセスして、最新の BIOS アップデートをダウンロードしてください。
- マザーボードのモデルが見つかったら、 「BIOS」 または “運転者” セクション。
- マザーボードで利用可能な最新の BIOS アップデートを探します。
- BIOSアップデートファイルをダウンロードします。
- 特定のマザーボード モデルに合わせて正しいバージョンを選択してください。
- BIOS を更新するには、マザーボードのマニュアルまたは GIGABYTE Web サイトに記載されている手順に従ってください。
アップデートが完了したら、コンピュータを再起動し、Gigabyte Control が機能しているかどうかを確認します。
gmsg.exe を実行します。
Gigabyte Control Center (GCC) が正しく機能しないことに関連する問題を修正するには、gmsg.exe という名前のファイルを実行してみてください。
その方法は次のとおりです。
- コンピューターでファイル エクスプローラー (Windows エクスプローラー) を開きます。
- Gigabyte Control Center がインストールされているディレクトリに移動します。
- これは通常、システム ドライブ (通常は C) の Program Files または Program Files (x86) フォルダーにあります。
- という名前のフォルダーを探します 「ギガバイトコントロールセンター」 または
- このフォルダに入ります。
- コントロール センター フォルダー内で、という名前のファイルを検索します。 gmsg.exe。
- gmsg.exe が見つかったら、 ダブルクリック をクリックしてファイルを実行します。
- セキュリティ警告またはユーザー アカウント制御 (UAC) プロンプトが表示された場合は、 “はい”。
gmsg.exe を実行した後、GCC の問題が解決されたかどうかを確認してください。
コントロールコアの分離を無効にします。
コア分離を無効にすると、デバイスで Gigabyte Control Center が機能しない問題が解決される可能性があります。
次の手順を実行します:
- Windows タスクバーにある検索バーに「Windows セキュリティ」と入力します。
- プレス 入力 または、 「Windowsセキュリティ」 検索結果からアプリを選択して開きます。
- Windows セキュリティ アプリで、次の場所を見つけてクリックします。 「デバイスのセキュリティ」 ウィンドウの左側にあるオプションから。
- デバイスのセキュリティ設定内で、次の項目を見つけてクリックします。 「コアアイソレーション」。
- 「コア分離設定」の下に、「コア分離設定」というラベルの付いたオプションが表示されます。 「記憶の完全性」。
- の横にあるスイッチをオフにします 「メモリの完全性」 この機能を無効にするには、
- メモリの整合性をオフにした後、Windows セキュリティ アプリを終了できます。
- Windows セキュリティに関連する開いているウィンドウまたはダイアログをすべて閉じます。
メモリ整合性を無効にしたら、Gigabyte Control Center を再度起動して、問題が解決したかどうかを確認してください。
Gigabyte Control Center を再インストールします。
上記の手順がいずれも機能しない場合は、Gigabyte Control Center を完全にアンインストールしてから再インストールしてください。
ここでは次の手順に従います。
- コントロール パネルに移動し、次の場所に移動します。 「プログラム」 または “プログラムと機能。”
- インストールされているプログラムのリストで Gigabyte Control Center を見つけて選択し、 “アンインストール。”
- Gigabyte の公式 Web サイトにアクセスし、サポート セクションに移動します。
- Gigabyte Control Center を検索して、ダウンロード ページを見つけます。
- オペレーティング システムと互換性のある Gigabyte Control Center の最新バージョンをダウンロードします。
- ダウンロードが完了したら、インストール ファイルを実行します。
- 画面上の指示に従って、Gigabyte Control Center をコンピュータにインストールします。
- インストール後、コンピュータを再起動して変更を確実に有効にすることをお勧めします。
Gigabyte Control Center を起動し、問題が解決したかどうかを確認します。
エラーや不具合なくすべての機能と設定にアクセスできるかどうかを確認します。
サポート問い合わせ先:
上記の手順をすべて試しても問題が解決しない場合は、より複雑な問題である可能性があり、Gigabyte のテクニカル サポート チームの支援が必要です。
さらに支援やトラブルシューティングのガイダンスが必要な場合は、担当者にお問い合わせください。
