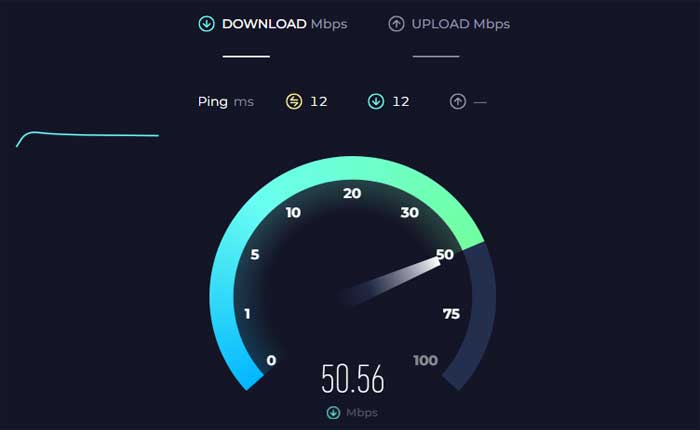
Fortiniteがマッチにロードされないという問題に直面していますか? 「はい」の場合は、正しい場所に来たので心配しないでください。
Fortnite は、Epic Games が開発した人気のオンライン ビデオ ゲームです。
ゲームプレイの仕組み、鮮やかなグラフィックス、クロスプラットフォームでの可用性のユニークな組み合わせにより、絶大な人気を博しました。
Fortnite のマッチメイキング システムには、スキルベースのマッチメイキングが組み込まれています。つまり、プレイヤーは通常、同様のスキル レベルの他のプレイヤーとマッチングされます。
これにより、ゲームの経験や熟練度に関係なく、すべてのプレイヤーにとって試合が競争力があり、楽しめるようになります。
しかし、多くのプレイヤーは試合に参加できないという問題に直面しています。
このガイドでは、この問題を解決するための効果的な方法をいくつか紹介します。
Fortniteがマッチにロードされない問題を修正する方法
ここでは、アクションに戻るためのトラブルシューティング手順をいくつか示します。
ゲームを再起動します。
フォートナイトを完全に閉じてから、再起動します。
場合によっては、ゲームを再起動するだけで、試合へのロードを妨げている一時的な問題や不具合が解決されることがあります。
PC の場合: クリックしてください “バツ” フォートナイトウィンドウの右上隅にあるボタンを押すか、 Alt+F4 フォートナイトに焦点が当てられている間。
コンソール (PlayStation、Xbox など) の場合: コントローラーのホームボタンを押して本体のホーム画面に戻り、フォートナイトアプリケーションに移動し、適切なオプションを使用してアプリケーションを閉じます(例:PlayStationのオプションボタンを押して「」を選択します)アプリケーションを閉じる」)。
デバイスを再起動します。
ゲームデバイスまたはコンピュータを再起動してみてください。
これは、システムをリフレッシュし、Fortnite のパフォーマンスに影響を与える可能性のある一時的な問題を解決するのに役立ちます。
その方法は次のとおりです。
パソコン:
- PC を再起動するには、[スタート]メニューから[再起動]を選択するか、キーボード ショートカットを使用します。 Ctrl+Alt+Delete をクリックし、オプションから「再起動」を選択します。
ゲームとデバイスを再起動した後、Fortnite ゲームを再度ロードして、問題が継続するかどうかを確認してください。
コンソール:
- を長押しします。 電源スイッチ 本体の電源が完全にオフになるまで、本体の電源をオンにしてください。
- 数秒待ってから、もう一度電源ボタンを押して電源をオンに戻します。
コンソールが再起動したら、Fortnite を起動し、問題が継続するかどうかを確認します。
インターネット接続を確認してください:
安定した信頼性の高いインターネット接続があることを確認してください。
インターネット接続が不十分な場合、Fortnite の試合へのロードが困難になったり、ゲームプレイ中に遅延が発生したりすることがあります。
可能であれば、ルーターを再起動するか、別のネットワークに接続してみてください。
オンライン ツールを使用して、インターネット接続速度を確認できます。
グラフィックス カード ドライバーを更新します。
グラフィックドライバーが最新バージョンに更新されていることを確認してください。
グラフィック カード ドライバーが古いと、読み込みの問題が発生する可能性があります。
グラフィックス カードの製造元の Web サイトにアクセスし、最新のドライバーをダウンロードします。
ここでは次の手順に従います。
Nvidia グラフィック カードの場合:
- NVIDIA ドライバー ダウンロード Web サイトにアクセスしてください
- グラフィックス カードの詳細 (シリーズ、製品タイプ、オペレーティング システムなど) を入力します。
- クリックしてください '検索' または「検索開始」ボタンをクリックします。
- ハードウェアとオペレーティング システムに一致する最新のドライバーをダウンロードします。
- ダウンロードしたファイルを実行し、画面上の指示に従ってドライバーをインストールします
グラフィック ドライバーを更新した後、Fortnite を再起動し、問題が継続するかどうかを確認します。
AMD グラフィック カードの場合:
- AMDドライバーダウンロードWebサイトにアクセスします
- グラフィックス カード情報 (製品ファミリー、製品、オペレーティング システムなど) を入力します。
- クリックしてください '提出する' ボタン。
- グラフィック カードとオペレーティング システムで利用可能な最新のドライバーをダウンロードします。
- ダウンロードしたファイルを実行し、インストール プロンプトに従います。
グラフィック ドライバーを更新した後、Fortnite を再起動し、問題が継続するかどうかを確認します。
ゲームファイルを確認する(PC):
Epic Games Launcher を使用して PC で Fortnite をプレイしている場合は、ゲーム ファイルを検証して、破損または欠落していないことを確認できます。
これは、ゲームのパフォーマンス、安定性、読み込みの問題に関連するさまざまな問題の解決に役立ちます。
ここでは次の手順に従います。
- を起動します。 エピック ゲーム ランチャー あなたのコンピュータ上で。
- クリックしてください “図書館” ランチャー内の左側のサイドバーにあるタブ。
- Fortnite など、インストールしたゲームのリストが表示されます。
- ライブラリでフォートナイトを見つけてください。 3 つの点をクリックします (「…」) またはフォートナイト ゲームに関連付けられたアイコン。
- 選択する 確認する メニューから。
ゲームファイルのサイズ、コンピュータとインターネット接続の速度によっては、検証プロセスが完了するまでに時間がかかる場合があります。
プロセスが完了するまでお待ちください。
検証プロセスが完了したら、Fortnite を再起動し、問題が修正されたかどうかを確認します。
不要なアプリケーションを無効にする:
Fortnite に干渉する可能性のあるバックグラウンド アプリケーションをすべて閉じます。
ゲームプレイ中にリソースを大量に消費するプログラムを無効にします。
ここでは次の手順に従います。
- プレス Ctrl + Shift + Esc キーボードで をクリックしてタスク マネージャーを開きます。
- タスク マネージャーで、次の場所に移動します。 「プロセス」 タブをクリックすると、実行中のすべてのアプリケーションとプロセスのリストが表示されます。
- バックグラウンドで実行され、システム リソースを消費している不要なアプリケーションを特定します。 不要なアプリケーションをそれぞれ右クリックし、 「タスクを終了する」 閉じます。
- さらに、一部のアプリケーションはコンピュータの起動時に自動的に起動し、使用していないときでもシステム リソースを消費することがあります。
- これらを防ぐには、次のサイトにアクセスしてください。 “起動する” タブ。
- 右クリック 不要なスタートアップ プログラムを選択し、 「無効にする」 自動的に起動しないようにします。
これらの変更を行った後、PC を再起動することをお勧めします。
その後、開きます フォートナイト そして期待通りに動作するかどうかを確認してください。
ライセンスの復元 (コンソール):
コンソールを使用している場合は、ライセンスを復元してみてください。
これにより、購入したゲーム、ダウンロード可能なコンテンツ、およびアカウントに関連付けられたその他のデジタル コンテンツにアクセスできるようになります。
その方法は次のとおりです。
PS5:
- に行く 設定。
- 選択する ユーザーとアカウント。
- 選ぶ 他の。
- クリック ライセンスを復元します。
- 選択する 復元する。
これらの手順に従った後、開始できます フォートナイト もう一度試して、問題が継続するかどうかを確認してください。
PS4:
- 案内する 設定 PS4のホームページから。
- 選択する アカウント管理。
- 下にスクロールして選択します ライセンスを復元します。
- クリック 復元する オプションを選択し、プロセスが完了するまで待ちます。
- PS4を再起動します。
これらの手順に従った後、開始できます フォートナイト もう一度試して、問題が継続するかどうかを確認してください。
Xbox コンソール:
Xbox 本体では、通常、ライセンスはアカウントに関連付けられています。
問題が発生した場合は、次のことを試してください。
- サインアウト アカウントを削除し、再度サインインします。
- 再起動 あなたのコンソール。
- チェック ゲームまたはコンテンツがまだアカウントに関連付けられている場合。
これらの手順に従った後、開始できます フォートナイト もう一度試して、問題が継続するかどうかを確認してください。
サポート問い合わせ先:
上記の手順を試しても試合にロードできない場合は、Fortnite のサポート チームに問い合わせてサポートを求めてください。
