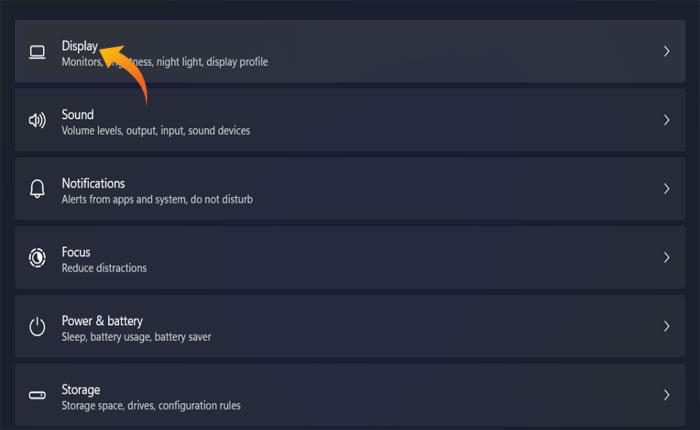
ePSXe ファイルの黒い画面の問題が発生していますか? 答えが「はい」の場合でも、ここは正しい場所にいるので心配する必要はありません。
ePSXeは、WindowsおよびLinuxオペレーティングシステムでPlayStationゲームをプレイできるようにするPlayStationエミュレータです。
しかし、他のエミュレータと同様に、ePSXe にも技術的な問題やエラーがないわけではありません。
現在、一部のユーザーが ePSXe ファイルの黒い画面の問題に遭遇していることが確認されています。
あなたも同じ問題に直面している場合は、私たちがカバーしているので心配しないでください。
このガイドでは、ePSXe ファイルがブラックスクリーンになる問題の原因とその解決方法について説明します。
ePSXe ファイルが黒い画面になる問題の原因は何ですか?
黒い画面は、ゲームをプレイできなくなるだけでなく、すべての設定オプションが非表示になり、エミュレーターを閉じる以外何もできなくなるため、非常にイライラする問題です。
ただし、ePSXe ファイルの黒い画面の問題が発生する理由はいくつか考えられます。 最も一般的な理由には次のようなものがあります。
- 互換性のない GPU プラグイン。
- オーバークロックCPU。
- 高い画面解像度。
- 互換性のないゲーム。
- エミュレータの設定が正しくありません。
ePSXe ファイルの黒い画面問題を解決する方法
ePSXe ファイルの黒い画面の問題が発生した場合は、以下で説明するトラブルシューティング方法を使用して修正できます。
デバイスを再起動します
最も基本的な方法から始めて、エミュレーターを閉じて PC を再起動します。 これは単純な方法のように思えるかもしれませんが、非常に効果的であり、技術的な問題やエラーのほとんどを修正します。
したがって、タスク マネージャーからエミュレーターを完全に閉じてから PC を再起動すると、黒い画面の問題を解決できます。
Tsk Manager からエミュレータを完全に閉じるには、次の手順を実行します。
- をタップします Windows 検索バー を検索してください タスクマネージャー。
- タスクマネージャーで、 プロセス タブをクリックして探します ePSXe エミュレータ。
- エミュレータを見つけたら、それを右クリックして選択します タスクの終了。
- それでおしまい。
GPUプラグインを確認する
GPU プラグインは、エミュレータがゲームをスムーズに起動するために重要な役割を果たします。 古くて互換性のない GPU プラグインは、エミュレータの動作プログラムに影響を与えます。
GPU プラグインが古いか、プレイしようとしているゲームと互換性がないために、黒い画面の問題が発生している可能性があります。
その場合、GPU プラグインが最新であり、プレイしたいゲームと互換性があることを確認してください。
最小システム要件を確認する
ePSXe エミュレータはすべてのデバイスと互換性があるわけではありません。 このエミュレータを使用するには、デバイスがシステム要件を満たしている必要があります。
デバイスを再起動しても問題が解決しない場合は、ePSXe エミュレータのシステム要件を確認する必要があります。
ePSXe エミュレータのシステム要件は次のとおりです。
最小システム要件:
- プロセッサー:ペンティアム200MHz。
- ラム: 256MB
- グラフィックスカード: OpenGL または DirectX。
- オペレーティング·システム: Windows: 9x (95、または 98/98SE)、NT (XP、2000、Vista など) — GNU/Linux (どのディストリビューションでも使用可能)
- のCD-ROM: 16倍以上
推奨システム要件:
- プロセッサ: ペンティアム1GHz。
- ラム: 512MBのRAM。
- グラフィックスカード: OpenGL または DirectX。
- オペレーティング·システム: Windows: 9x (95、または 98/98SE)、NT (XP、2000、Vista など) — GNU/Linux
- のCD-ROM: 16倍以上
解像度を変更する
画面解像度が高いエミュレータを使用しているときに、この問題が発生することがあります。
これは、デバイスのハードウェアに負荷に耐えられる互換性がないために発生します。
その場合は、解像度を低解像度に変更することで、お気に入りのゲームを引き続き楽しむことができます。
ePSXe エミュレータで画面解像度を変更する方法がわからない場合は、以下の手順に従って変更できます。
- まず、 ePSXeエミュレータ。
- に行きます スタートメニュー をクリックして、 設定 オプション。
- ここで、 システムメニュー オプション。
- を開きます。 ディスプレイの設定。
- 今すぐ検索してください 画面の解像度 それをクリックしてください。
- これにより、複数の解像度オプションを含むドロップダウン メニューが開きます。
- 優先解像度を選択します (パフォーマンスを向上させるには、より低い解像度を選択します)。

- 最後にクリックします 変更を維持する。

- それでおしまい。
ePSXeの設定を変更する
ePSXe エミュレータの設定を変更して、黒い画面の問題を解決することもできます。
その方法は次のとおりです。
- を起動します。 EPSXeエミュレータ。
- に行きます 設定メニュー 上部にある ビデオ オプション。

- これにより、 EPSXe コア GPU の構成 画面。
- ここに行きます。 デフォルトの設定 セクション。
- があるでしょう ニース ウィンドウの左下にあるボタンをクリックします。

- 最後に、 わかりました ボタンを押してウィンドウを閉じます。
- これで完了です。ゲームを起動して問題が解決したかどうかを確認してください。
ePSXeファイルの黒い画面の問題を解決する方法について知っておく必要があるのはこれだけです。
