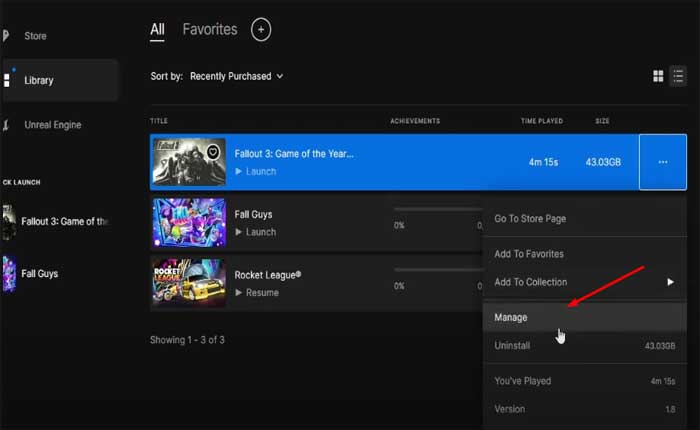
Epic Games で Fallout 3 が起動しないという問題に直面していますか? 「はい」の場合、ここは正しい場所ですので、心配する必要はありません。
Fallout 3 は、Bethesda Game Studios が開発したオープンワールドのポスト黙示録的なアクション ロールプレイング ゲームです。
これは、Fallout シリーズの 3 番目の主要な記事です。
Fallout 3 は、没入型の世界、深いストーリーテリング、選択の自由が広く評価され、ロールプレイング ゲーム ジャンルの古典としての地位を確固たるものにしています。
しかし、多くのプレイヤーはEpic GamesでFallout 3が起動しないという問題に直面しています。
あなたも同じ理由でここにいますか? 「はい」の場合は、正しい場所に来たので心配しないでください。
今日は、いくつかの効果的な方法で問題を解決する方法について説明します。
始めましょう。
Epic GamesでFallout 3が起動しない問題を修正する方法
問題を解決するために試せるいくつかの方法を次に示します。
ゲームファイルを確認します:
このプロセスには時間がかかる場合がありますが、起動に関する多くの問題を解決できます。
ここでは次の手順に従います。
- を開きます エピックゲームズランチャー。
- 探す フォールアウト3 Epic Games で 図書館。
- ゲームラインの右側にある 3 つの点をクリックします。
- 選択する 管理。
- クリック 確認ボタン。
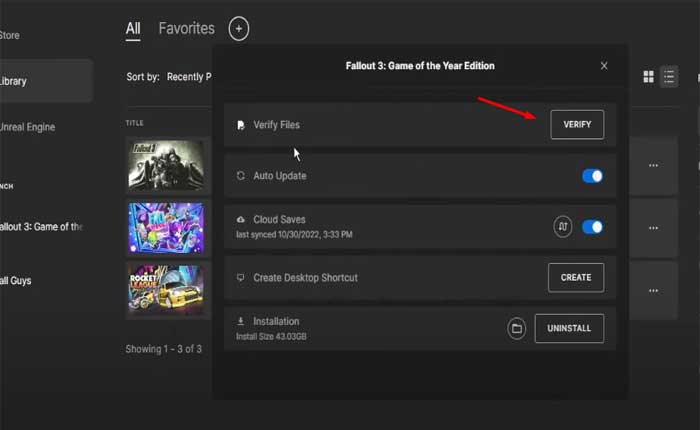
- 検証が完了するまで待ちます。
検証が完了したら、Fallout 3 を再度起動して問題が解決するかどうかを確認してください。
管理者として実行:
管理者としてゲームを実行してみてください。
そうするために:
- に移動します。 フォールアウト3 インストールフォルダーで、Fallout 3 アプリケーションファイルを右クリックし、「」を選択しますプロパティ' に行きます。 「互換性」 タブをクリックしてチェックを入れます 「このプログラムを管理者として実行します」。
ゲームが問題なくロードされるかどうかを確認します。
グラフィックスドライバーを更新します。
グラフィックドライバーが最新であることを確認してください。
最新のドライバーは、グラフィック カードの製造元の Web サイトからダウンロードできます。
ここでは次の手順に従います。
Nvidia グラフィック カードの場合:
- NVIDIA ドライバー ダウンロード Web サイトにアクセスしてください
- グラフィックス カードの詳細 (シリーズ、製品タイプ、オペレーティング システムなど) を入力します。
- 「検索」または「検索開始」ボタンをクリックします。
- ハードウェアとオペレーティング システムに一致する最新のドライバーをダウンロードします。
- ダウンロードしたファイルを実行し、画面上の指示に従ってドライバーをインストールします
AMD グラフィック カードの場合:
- AMDドライバーダウンロードWebサイトにアクセスします
- グラフィックス カード情報 (製品ファミリー、製品、オペレーティング システムなど) を入力します。
- 「送信」ボタンをクリックしてください。
- グラフィック カードとオペレーティング システムで利用可能な最新のドライバーをダウンロードします。
- ダウンロードしたファイルを実行し、インストール プロンプトに従います。
グラフィックス ドライバーを更新した後、コンピューターを再起動し、ゲームを再度起動して、問題が解決するかどうかを確認します。
高性能グラフィック設定:
Windows の高パフォーマンス設定で Fallout 3 が実行されるように設定します。
その方法は次のとおりです。
- スタートメニューに移動して検索します グラフィック設定。
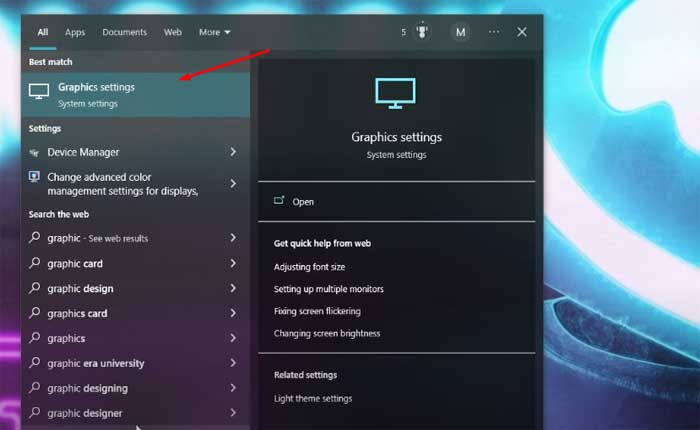
- [グラフィック設定]ページで、 をクリックします。 “ブラウズ” 下 「グラフィック性能の好み」 セクション。

- 場所に移動します フォールアウト3 がインストールされているので、その実行可能ファイル (通常は「Fallout3.exe」という名前) を選択します。 “追加。”

- Fallout 3 を追加すると、グラフィック設定ページのアプリのリストに表示されます。
- Fallout 3 をクリックしてから、 「オプション」 ボタン。
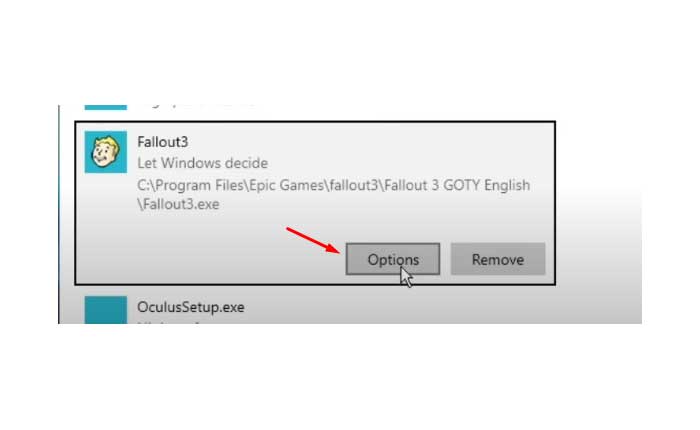
- 表示されるダイアログボックスで、 “ハイパフォーマンス” グラフィック設定として。

- クリック “保存。”
- さらに、必要に応じて、Fallout 3 ランチャーでも同じことを行うことができます。
ここで、Epic Games Launcher を介して、またはそのショートカットから直接 Fallout 3 を起動すると、
ゲームが正しくロードされるかどうかを確認してください。
ウイルス対策/ファイアウォールを無効にする:
ウイルス対策ソフトウェアまたはファイアウォール ソフトウェアを一時的に無効にして、ゲームを再度起動してみてください。
場合によっては、セキュリティ ソフトウェアによってゲーム ファイルやプロセスがブロックされ、正常に実行できなくなることがあります。
その方法は次のとおりです。
ウイルス対策を無効にする:
Windows セキュリティ (Windows Defender):
- Windows の検索バーで Windows セキュリティを検索して開きます。
- クリック 「ウイルスと脅威からの保護」
- 下 「ウイルスと脅威の保護設定」 クリック 「設定を管理します。」
- オフに切り替える “リアルタイム保護” Windows Defender を一時的に無効にします。
- サードパーティのウイルス対策ソフトウェアを使用している場合は、ウイルス対策プログラムを開いて、リアルタイム保護またはファイアウォールを一時的に無効にするオプションを探す必要がある場合があります。
ファイアウォールを無効にする:
Windows ファイアウォール (Windows PC):
- を開きます コントロールパネル スタートメニューから。
- に行く “システムとセキュリティ” そして、 をクリックします 「Windows Defender ファイアウォール」。
- 左側のペインで、 「Windows Defender ファイアウォールをオンまたはオフにします。」
- オプションを選択して、 「Windows Defender ファイアウォールを無効にする」 プライベートネットワークとパブリックネットワークの両方に対応します。
- クリック “わかりました” をクリックして変更を保存します。
その後、ゲームを再度実行して、正しく読み込まれるかどうかを確認してください。
Windows アップデート:
保留中の Windows アップデートがないか確認し、インストールします。
ここでは次の手順に従います。
ウィンドウズ10:
- 「スタート」メニューをクリックして開きます 設定 。
- [設定]ウィンドウで、次の場所に移動します。 アップデートとセキュリティ > Windowsアップデート。
- クリック アップデートを確認。
利用可能なアップデートがある場合、Windows はそれらを自動的にダウンロードしてインストールします。
Windows 11:
- 「スタート」メニューをクリックして開きます 設定
- 設定ウィンドウで、選択します Windowsアップデート。
- クリック アップデートを確認
利用可能なアップデートがある場合、Windows はそれらを自動的にダウンロードしてインストールします。
アップデートが完了したら、PC を再起動し、Fallout 3 を再度起動して、問題が解決するかどうかを確認します。
これらは、Fallout 3が起動しない問題を解決するために試せるいくつかの手順です。
