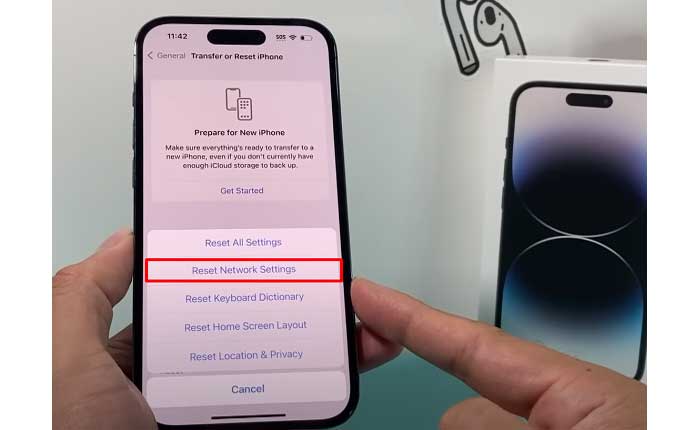
EE WiFi 通話が機能しないという問題に直面していますか? 「はい」の場合、ここは正しい場所ですので、心配する必要はありません。
EE WiFi 通話は、電気通信会社 EE によって提供される機能です。
WiFi 通話を使用すると、EE の顧客は、従来のセルラー ネットワークのみに依存するのではなく、WiFi ネットワーク経由で通話やテキスト メッセージの送受信が可能になります。
この機能は、携帯電話の通信範囲が狭い地域や、信号が弱い屋内で特に役立ちます。
ただし、多くのユーザーは EE WiFi 通話が機能しないという問題に直面しています。
このガイドでは、簡単で効果的なトラブルシューティング方法を使用してこの問題を解決する方法を説明します。
EE WiFi通話が機能しない問題を修正する方法
以下に、試してみることができるいくつかのトラブルシューティング手順を示します。
WiFi 接続を確認します。
安定した WiFi ネットワークに接続していることを確認してください。
WiFi 信号が弱い、または断続的であると、WiFi 通話のパフォーマンスに影響を与える可能性があります。
別の WiFi ネットワークに接続して問題が解決するかどうかを確認してください。
WiFi ネットワーク自体の問題が WiFi 通話に影響を与える場合があります。
WiFi ルーターまたはモデムを再起動して接続を更新し、潜在的な問題を解決してみてください。
ルーターを電源から抜き、数秒待ってから再び差し込むだけです。
その後、問題が解決するかどうかを確認してください。
強力な接続を維持するために、通話中はルーターの近くにいてください。
EE カバレッジを確認する:
EE の WiFi 通話サービスのカバーされているエリアにいることを確認してください。
すべての場所で利用できるわけではない可能性があります。
EE の Web サイトで、さまざまなエリアで WiFi 通話が利用できるかどうかを示すカバレッジ マップが提供されているかどうかを確認してください。
これらのマップにアクセスして、現在地が EE の WiFi 通話サービスの対象エリア内であるかどうかを確認できます。
通常、カバレッジ マップは、WiFi 通話が屋内と屋外で利用できるエリアを示します。
WiFi 通話を有効にする:
デバイスで WiFi 通話が有効になっていることを確認してください。
これは通常、デバイス設定メニューから行うことができます。
を探してください。 WiFi通話 オプションを選択し、現在無効になっている場合はオンに切り替えます。
すでにオンになっている場合は、無効にしてから再度有効にしてみてください。
これを実行した後、WiFi 通話が機能するかどうかをテストします。
さらに、お使いのデバイスが EE WiFi Calling と互換性があることを確認してください。
すべてのデバイスがこの機能をサポートしているわけではない可能性があるため、EE の Web サイトで互換性を確認するか、EE カスタマー サポートに問い合わせることが重要です。
デバイスを再起動します:
場合によっては、簡単な再起動で WiFi 通話に関する一時的な問題が解決されることがあります。
デバイスの電源を切り、数秒待ってから再び電源を入れて、問題が解決するかどうかを確認します。
その方法は次のとおりです。
アンドロイド用:
- を長押しします。 電源スイッチ 電源メニューが画面に表示されるまで、デバイスの電源をオンにします。
- デバイスによっては、次のようなオプションが表示される場合があります。 “再起動、” または “リブート。”
- 適切なオプションを選択してデバイスの電源をオフにします。
- デバイスの電源がオフになったら、デバイスが再起動するまで待ちます。
デバイスが再起動したら、問題が継続するかどうかを確認してください。
iOSの場合:
- 電源ボタンを長押しします。 「スライドして電源をオフ」 画面上にスライダーが表示されます。
- スライダーを右にドラッグしてデバイスの電源をオフにします。
- デバイスの電源が完全にオフになったら、Apple ロゴが画面に表示されるまで電源ボタンを再度押し続けます。
- 電源ボタンを放し、デバイスが再起動するまで待ちます。
デバイスが再起動したら、問題が継続するかどうかを確認してください。
ソフトウェアのアップデート:
デバイスのオペレーティング システムとソフトウェアが最新であることを確認してください。
ソフトウェア アップデートには、WiFi 通話の問題に対処できるバグ修正や改善が含まれることがよくあります。
デバイス設定メニューで利用可能なアップデートがないか確認してください。
ここでは次の手順に従います。
Android デバイスの場合:
手順は、使用している Android の製造元とバージョンによって若干異なる場合があります。
- 通常、次のファイルを開いてアップデートを確認できます。 設定 アプリ、選択 “システム、」 “ソフトウェアの更新、” または同様のオプションを選択し、「」をタップします。アップデートを確認。”
iOS (Apple デバイス) の場合:
- に行きます 設定アプリ、 タップする “一般的な、” そして選択します “ソフトウェアの更新。”
デバイスは利用可能なアップデートをチェックし、アップデートが見つかった場合は、ダウンロードしてインストールするオプションが表示されます。
更新が完了したら、デバイスを再起動して、変更が有効であることを確認します。
デバイスを再起動した後、WiFi 通話が正しく動作しているかどうかを確認します。
デバイス設定で WiFi 通話を有効にし、通話をテストするかテスト メッセージを送信して、機能が期待どおりに機能していることを確認します。
ネットワーク設定をリセットする (iPhone):
デバイスのネットワーク設定をリセットすると、接続の問題が解決される場合があります。
これにより、WiFi、携帯電話、Bluetooth 接続などのネットワーク関連の設定がすべてリセットされます。
このリセットを実行した後、WiFi パスワードやその他のネットワーク設定の再入力が必要になる場合があることに注意してください。
その方法は次のとおりです。
- に行く 設定 > 一般的な > たiPhoneを転送またはリセットします。
- タップ リセット > ネットワーク設定をリセットします。
- パスコードを入力し、リセットを確認します。
完了したら、WiFi に再接続し、WiFi 通話が機能するかどうかを確認します。
EE サポートにお問い合わせください:
上記の手順を試しても問題が解決しない場合は、EE カスタマー サポートに問い合わせてサポートを受けることをお勧めします。
問題を解決するための追加のトラブルシューティング手順を提供できます。
