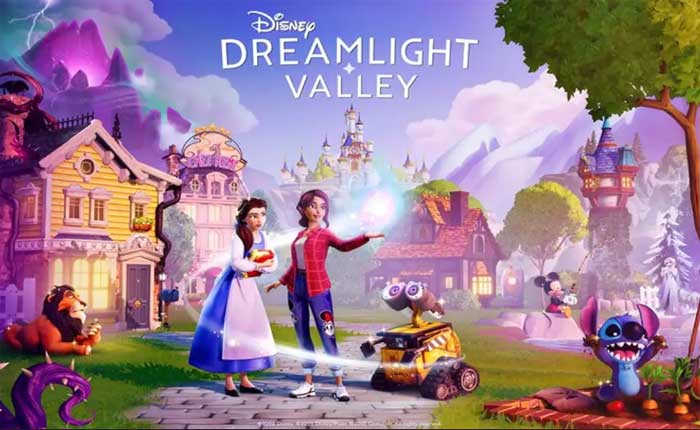
Disney Dreamlight Valley は、Gameloft Montreal によって開発され、Gameloft によって発行された 2023 年のライフ シミュレーション アドベンチャー ゲームです。
プレイヤーは、ディズニーとピクサーのキャラクターでいっぱいの特別な谷を管理します。
これらのキャラクターには、谷での生活を忘れてしまう呪いがかかっており、プレイヤーは彼らが思い出すのを手助けします。
ただし、システム上でゲームがクラッシュし続けるため、多くのプレイヤーはゲームをプレイできません。
あなたも同じ問題に直面していますか? 「はい」の場合は、ここが正しい場所であることを心配する必要はありません。このガイドでは、問題を解決するための効果的なトラブルシューティング手順を説明します。
なぜドリームライトバレーが崩壊するのか?
Dreamlight Valley ゲームがクラッシュする原因としては、次のようなものが考えられます。
ハードウェアまたはシステム要件: コンピューターがゲームの最小要件を満たしていない場合、ゲームをスムーズに実行できず、クラッシュが発生する可能性があります。
古いドライバー: グラフィック カード ドライバーまたはその他のシステム ドライバーが古いと、不安定性の問題が発生する可能性があります。
ソフトウェアの競合: バックグラウンドで実行されている他のソフトウェアやアプリケーションとの競合により、ゲームのパフォーマンスが妨げられ、クラッシュが発生する可能性があります。
破損したゲームファイル: 場合によっては、ゲーム ファイルが破損しているとクラッシュが発生することがあります。
グラフィック設定: 高い設定でゲームをプレイすると、システムの能力を超えてクラッシュが発生する可能性があります。
Dreamlight Valley がクラッシュし続ける問題を修正する方法
問題を解決できる一般的なトラブルシューティング手順をいくつか示します。
システム要求:
コンピューターがゲームの最小システム要件を満たしていることを確認してください。 ハードウェアが要件を満たしていない場合、ゲームをスムーズに実行できず、クラッシュが発生する可能性があります。
ゲームの最小システム要件は次のとおりです。
CPU: Intel Core i3-540 または AMD Phenom II X4 940
RAM: 6 GB RAM
GPU:NVIDIA GeForce 9600 GT、512 GB または AMD Radeon
DX:バージョン10
OS:Windows 10(64ビット)
STO:10 GB の空き容量
システムが最小要件を満たしていない場合、クラッシュやパフォーマンスの低下が発生したり、ゲームがまったく実行されなかったりする可能性があります。
さらに、ハードウェアが最小仕様を満たしていない場合は、特定のコンポーネントをアップグレードするか、要件を満たすシステムでゲームをプレイすることを検討する必要がある場合があります。
グラフィックドライバーを更新します。
グラフィックス カード ドライバーおよび他のシステム ドライバーが最新であることを確認してください。
ドライバーが古いと、不安定になったり、クラッシュの問題が発生したりすることがあります。
GPU メーカーの公式 Web サイトにアクセスして、グラフィックス ドライバーが最新であることを確認してください。
Nvidia グラフィック カードの場合:
- NVIDIA ドライバー ダウンロード Web サイトにアクセスしてください
- グラフィックス カードの詳細 (シリーズ、製品タイプ、オペレーティング システムなど) を入力します。
- クリックしてください ‘検索’ または「検索開始」ボタンをクリックします。
- ハードウェアとオペレーティング システムに一致する最新のドライバーをダウンロードします。
- ダウンロードしたファイルを実行し、画面上の指示に従ってドライバーをインストールします
AMD グラフィック カードの場合:
- AMDドライバーダウンロードWebサイトにアクセスします
- グラフィックス カード情報 (製品ファミリー、製品、オペレーティング システムなど) を入力します。
- クリックしてください ‘提出する’ ボタン。
- グラフィック カードとオペレーティング システムで利用可能な最新のドライバーをダウンロードします。
- ダウンロードしたファイルを実行し、インストール プロンプトに従います。
グラフィック ドライバーを更新した後、Dreamlight velley を再起動し、問題が解決したかどうかを確認します。
ゲームのアップデートを確認します。
ゲームに利用可能なアップデートがあるかどうかを確認してください。
開発者は、バグ、不具合、クラッシュ、パフォーマンスの向上などのさまざまな問題に対処するために、ゲームのアップデートを定期的にリリースします。
したがって、よりスムーズで安定したゲーム体験を保証するには、ゲームを最新の状態に保つことが重要です。
次のようなゲーム プラットフォームでプレイしている場合 Steam、Epic Games ストア、 これらのプラットフォームは通常、ゲームのアップデートを自動的に管理します。
設定で自動更新機能が有効になっていることを確認してください。
ゲームは、プラットフォームを起動するたび、またはアップデートが利用可能になるたびに更新されます。
下位グラフィック設定:
ゲーム内のグラフィック設定を下げてみてください。
設定を高くすると、ハードウェアに負担がかかり、クラッシュが発生する可能性があります。
これらを下げると、安定性の問題が解決される可能性があります。
最新のゲームのほとんどは、さまざまな種類のハードウェア構成に合わせて調整できるさまざまなグラフィック設定を提供しています。
これらの設定は、テクスチャの品質、シャドウの解像度、アンチエイリアス、レンダリング距離、効果などの詳細を制御します。
設定を高くすると、視覚的な品質が向上しますが、コンピューターの CPU、GPU、メモリからより多くのリソースを要求する可能性もあります。
ゲームが頻繁にクラッシュする場合は、グラフィック設定が高すぎてシステムが処理できないことが原因である可能性があります。
ゲームのオプションまたは設定メニュー内には、グラフィック設定専用のセクションがあります。
次のようなオプションを探します 「グラフィック」、「ビデオ設定」、 または “ディスプレイの設定。”
設定を一つずつ下げてください。
まず、テクスチャ品質、シャドウ品質、エフェクトなどの最も要求の厳しいオプションを下げることから始めます。
全体的なグラフィック品質のプリセットを下げてみることもできます。 “高い” または “ウルトラ” に “中くらい” または “低い。”
変更を加えた後、設定を有効にするためにゲームを再起動します。
バックグラウンド アプリケーションを閉じる:
ゲーム中にバックグラウンド アプリケーションを閉じると、ゲームがクラッシュすることなくスムーズに実行されるようになります。
ゲームのプレイ中にコンピューター上で実行されている不要なプログラムやバックグラウンド アプリケーションを閉じてください。
他のアプリケーションがシステム リソースを消費し、競合が発生する可能性があります。
ウイルス対策ソフトウェア、オペレーティング システムのアップデート、その他のソフトウェア パッチなどのプログラムはバックグラウンドで更新されます。
プレス Ctrl + Shift + Esc をクリックしてタスクマネージャーを開きます。
ここでは、実行中のすべてのプロセスとアプリケーションを確認できます。 不要なアプリケーションを右クリックして選択します 「タスクの終了」 それらを閉じるには。
ゲームを開始する前にこれらのバックグラウンド アプリケーションを閉じると、システム リソースが解放され、ゲームがそれらのリソースをより効率的に使用できるようになり、クラッシュを防ぐことができます。
ゲームファイルを確認します:
Epic Games などのプラットフォームでプレイしている場合は、ゲーム ファイルの整合性を確認できます。
場合によっては、ファイルが破損しているとクラッシュが発生することがあります。
PC で Epic Games Launcher を使用して Dreamlight Valley のゲーム ファイルを確認する手順は次のとおりです。
を起動します。 エピック ゲーム ランチャー あなたのコンピュータ上で。
クリックしてください “図書館” ランチャー内の左側のサイドバーにあるタブ。
Fortnite など、インストールしたゲームのリストが表示されます。
ライブラリでフォートナイトを見つけてください。 3 つの点をクリックします (「…」) またはフォートナイト ゲームに関連付けられたアイコン。
という名前のオプションを探します 「検証」または「整合性の検証」 または同様のもの。
このオプションをクリックします。
Epic Games Launcher は、Dreamlight Valley ゲーム ファイルの検証を開始します。
ゲームを再インストールします。
何も解決しない場合の最後の選択肢は、ゲームを再インストールすることです。
システムからゲームをアンインストールし、再度インストールします。
これにより、インストールの誤りによって発生した問題を解決できます。
サポート問い合わせ先:
問題がまだ存在する場合は、ゲームの公式サポートまたはコミュニティ フォーラムに連絡すると、より具体的なトラブルシューティングの手順や解決策が提供される可能性があります。
彼らは一般的な問題を認識しており、それらに対する特定の修正を行っている可能性があります。
